End a Resource Assignment
Objective
To end a resource assignment.
Background
Resource assignments allow you to manage your resources by assigning them to projects. You can end a resource assignment by updating the end date the current date.
Things to Consider
Steps
You can end resource assignments from the following places in Resource Planning:
- Assignments List
- Assignments List (Beta)
- Assignments Boards
- Assignments Gantt (Legacy)
- Assignments Gantt (Beta)
End an Assignment from the Assignments List
- Navigate to the Company level Resource Planning tool.
- Click Assignments and select Assignments List.
- Locate the desired assignment and click the gear
 icon.
icon. - Enter the new End Date.
- Choose an option to save the assignment:
- Click Save.
- Select the caret
 icon and select Save and Alert to save the assignment and send an assignment alert to the assignee. See, What is an assignment alert in Resource Planning?
icon and select Save and Alert to save the assignment and send an assignment alert to the assignee. See, What is an assignment alert in Resource Planning?
- Optional: Update the 'Subject'.
- Optional: Update the 'Alert Content'
- Select when to send the alert:
- Send Now. Select this to send the alert immediately, then click Send.
Note: This will send the alert immediately based on the default or project assignment alert settings. - Schedule. Move the toggle to the ON position to schedule the alert to be sent in the future.
Note: You can edit or send the scheduled alert at a later time. See Manage Scheduled Assignment Alerts.- Select the Date and Time to send the alert.
- Click Save.
- Save Draft. Select this to save the alert as a draft. Then click Save.
Note: You can edit or send the draft at a later time. See Manage Draft Assignment Alerts.
- Send Now. Select this to send the alert immediately, then click Send.
End an Assignment from the Assignments List (Beta)
- Navigate to the Company level Resource Planning tool.
- Click Assignments and select Assignments List (Beta).
- Hover over the assignment row and click the edit
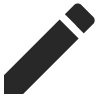 icon.
icon.
OR
Mark the checkboxes for the assignment and click the edit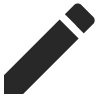 icon.
icon. - Enter the new End Date.
- Click Save.
End an Assignment from the Assignments Boards
- Navigate to the Company level Resource Planning tool.
- Click Assignments and select Boards.
- Locate the assignment you want to edit.
- Drag and drop the assignment from the project to the 'resource bench'. See What is the 'resource bench' in Resource Planning?
Note: The assignment end date updates to the present date.
OR
Locate the assignment you want to end and hover over the assignment. Next, click the Gantt icon.
icon.
- Click Edit Total Assignment.
- Enter the new End Date.
- Choose an option to save the assignment:
- Click Save.
- Select the caret
 icon and select Save and Alert to save the assignment and send an assignment alert to the assignee. See, What is an assignment alert in Resource Planning?
icon and select Save and Alert to save the assignment and send an assignment alert to the assignee. See, What is an assignment alert in Resource Planning?
- Optional: Update the 'Subject'.
- Optional: Update the 'Alert Content'
- Select when to send the alert:
- Send Now. Select this to send the alert immediately, then click Send.
Note: This will send the alert immediately based on the default or project assignment alert settings. - Schedule. Move the toggle to the ON position to schedule the alert to be sent in the future.
Note: You can edit or send the scheduled alert at a later time. See Manage Scheduled Assignment Alerts.- Select the Date and Time to send the alert.
- Click Save.
- Save Draft. Select this to save the alert as a draft. Then click Save.
Note: You can edit or send the draft at a later time. See Manage Draft Assignment Alerts.
- Send Now. Select this to send the alert immediately, then click Send.
End an Assignment from the Assignments Gantt (Legacy)
- Navigate to the Company level Resource Planning tool.
- Click Assignments and select Gantt (Legacy).
- Select the Project Assignment Bar beside the person whose assignment you wish to change.
- Click the colored bar of the day(s) you want to edit.
- Select Edit Total Assignment to edit the entire assignment.
- Enter the new End Date.
- Choose an option to save the assignment:
- Click Save.
- Select the caret
 icon and select Save and Alert to save the assignment and send an assignment alert to the assignee. See, What is an assignment alert in Resource Planning?
icon and select Save and Alert to save the assignment and send an assignment alert to the assignee. See, What is an assignment alert in Resource Planning?
- Optional: Update the 'Subject'.
- Optional: Update the 'Alert Content'
- Select when to send the alert:
- Send Now. Select this to send the alert immediately, then click Send.
Note: This will send the alert immediately based on the default or project assignment alert settings. - Schedule. Move the toggle to the ON position to schedule the alert to be sent in the future.
Note: You can edit or send the scheduled alert at a later time. See Manage Scheduled Assignment Alerts.- Select the Date and Time to send the alert.
- Click Save.
- Save Draft. Select this to save the alert as a draft. Then click Save.
Note: You can edit or send the draft at a later time. See Manage Draft Assignment Alerts.
- Send Now. Select this to send the alert immediately, then click Send.
End an Assignment from the Assignment Gantt
- Navigate to the Company level Resource Planning tool.
- Click Assignments and select Gantt (Beta).
- Locate the assignment you want to end.
- Hover over the end date of the assignment bar until you see the arrows.
- Click the arrows and and move the length of the bar to the new end date using a drag-and-drop operation.

