Create a Calculated Column in a Single Tool Report
Objective
To create a calculated column to add to your single tool reports.
Background
You can create calculated columns that use basic arithmetic functions to gain more insight into your data.
Things to Consider
- Required User Permissions:
- 'Admin' level permissions on the company 360 Reporting tool and 'Admin' level permissions on the tool that is being reported on.
- Additional Information:
- Calculated columns are sortable.
- Calculated columns persist within any one given report.
- Calculated columns created by a user are associated with the specific report they were created on and cannot be used on other reports.
Steps
- Navigate to the Company 360 Reporting tool.
- On the Reports tab, locate the report that you want to add the calculated column to.
- Click the vertical ellipsis
 and select Edit.
and select Edit.
OR
Click the report to open it and then click Edit in the sidebar. - Under Custom Columns, click +Create Calculation.
- In the New Calculation window, update the following fields:
- Calculation Name: Enter a title for the new column you are creating.
- What would you like to calculate? Select one of the following output types: Percentage, Currency, Number, or Date Variance.
- Column X: Select a column from the drop-down menu to use in the calculation.
- Operator: Select one of the following operators from the drop-down menu to use in the calculation: +, -, x, or /.
- Column Y: Select a second column from the drop-down menu to use in the calculation.
- Optional: Click +Add row to add another operation and column to the calculation.
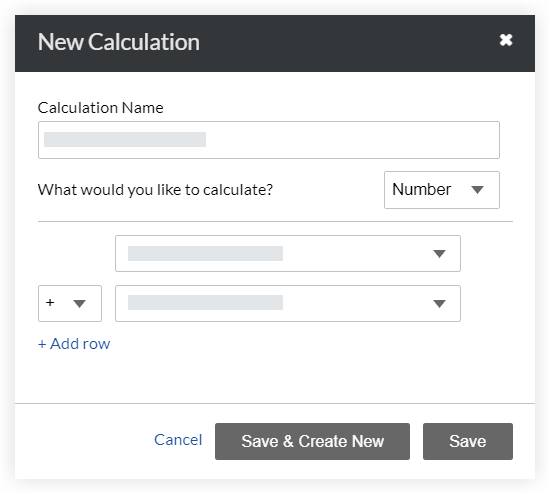
- Click Save to save the column or click Save & Create New to save the column and to create a new calculated column.
A calculated column will appear in your report, but the calculated values will not be visible until after you save the report. - Optional: To create an aggregate for that column's data, see Aggregate Data in a Company Single Tool Report.
- Click Update Report.

