Edit a Timesheet (iOS)
Objective
To edit information on a timesheet in the project's Timesheets tool from your iOS mobile device.
Things to Consider
- Required User Permissions:
- To edit any timesheet, 'Admin' level permissions on the project's Timesheets tool.
OR - To edit a timesheet that you created, 'Standard' level permissions or higher on the project's Timesheets tool.
- To edit any timesheet, 'Admin' level permissions on the project's Timesheets tool.
- Additional Information:
- If changes are made to a signed timesheet entry, an "Edit Timecard?" warning message will appear stating that the signature will be removed. The newly edited timecard entry will need to be re-signed by the employee.
Prerequisites
Steps
- Navigate to the Timesheets tool on your iOS device.
- Navigate to the date you want to edit a timesheet for.
- Tap the timesheet you want to edit.
Note: If you see an 'Individual Entries' section, time was entered for this user in either the Timecard, Daily Log, or My Time tools. - Tap Edit.
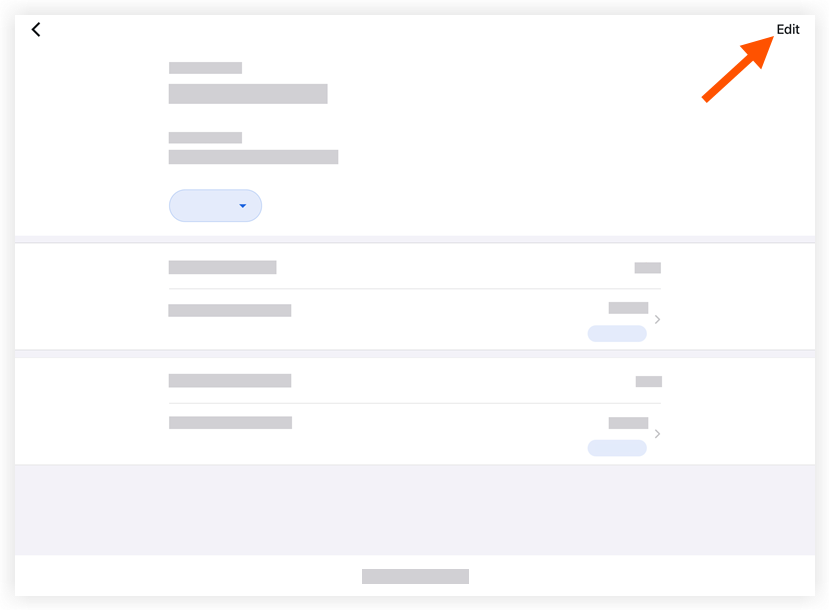
- Tap the Date field to modify the timesheet's date. Then tap Done once the date is selected.
- Tap the timecard entry you want to edit.
- Tap any of the following fields to modify the information:
Notes
- An asterisk (*) denotes a required field.
- Some fields can be configured as required, optional, or hidden. See Which fields in the Timesheets tool can be configured as required, optional, or hidden?
- Classification: Select from the drop-down menu the employee classification associated with the time entry. See Enable Classifications on a Project.
- Sub Job: Select from the drop-down menu the sub job associated with the time entry.
- Cost Code*: Tap to select the cost code associated with the time entry.
- Location: Select from the drop-down menu the location where the work was performed by that user.
- Start Time*: Select the time the user began working.
- Stop Time*: Select the time the user stopped working.
Note: You will only see the Start and Stop fields if you have configured your settings to show these fields. See Configure Advanced Settings: Timesheets. - Lunch Time: Select from the drop-down menu the amount of time taken for a lunch break. Select from the following options:
Notes:- The amount of time selected will be subtracted from the Total Time.
- This field will only be available if Start Time and Stop Time is enabled.
- 0 min (Default)
- 30 min
- 45 min
- 60 min
- Time Type: Select from the drop-down menu the type of pay being entered. Select from the following options:
Note: If you are a Company Timecard Admin, you can add custom time types to this list. See Configure Advanced Settings: Timecard for more information.- Regular Time
- Double Time
- Exempt
- Holiday
- Overtime
- PTO
- Salary
- Vacation
- Billable: Tap the toggle to indicate whether or not the entry is billable.
- Description: Tap to enter additional comments that will show in the timecard entry.
- Add Line: Tap to create extra line items on a time entry.
Note: If using the Start and Stop 'Time Entry' method, the new line's Start Time will account for time already entered, and the new line's Stop Time will reflect the default Stop Time in your settings. Any time entered after the default Stop Time will be added in one hour increments.
- Tap Apply.
- Tap Submit.

