Tutorials
Background
While in Procore’s Meetings tool, users with the ability to edit and create meetings can create Zoom meetings for both one-off meetings and follow-up meetings. From the Meetings tool, users can log in to Zoom which enables the “Make it a Zoom Meeting" option. A Zoom link for the meeting is automatically added to the Video Conferencing Link field. The Zoom link can then be accessed by meeting attendees via web, iOS, and Android, as well as in any meeting PDFs and emails sent to the meeting attendees. Using Zoom for video conferencing allows your team to visually share documents, discuss important updates, and check in regularly despite working from a different location or remotely.
You can also visit the Procore Learning Portal for a guided course on installing and using the Zoom integration.
Important:
- In order to use the Zoom Meeting feature with the Procore Meetings tool, a company administrator must install the Zoom integration from the Procore App Marketplace.
- If you need to log out of (de-authorize) your Zoom credentials for Procore, follow the steps outlined in Uninstalling the Zoom Procore App.
- For general information on installing and uninstalling Procore Marketplace Apps, see Install an App from the App Marketplace and Uninstall an App.
Creating a Zoom Meeting in Procore
Follow these steps to create a Zoom meeting using the Procore Meetings tool.
- Navigate to the project's Meetings tool.
- To create a new meeting, click Create Meeting.

- Under Meeting Information, fill in the relevant information for the new meeting.
- In the Video Conferencing Link field, click Log in to Zoom. If you are already logged into your Zoom account you can skip to Step 6.
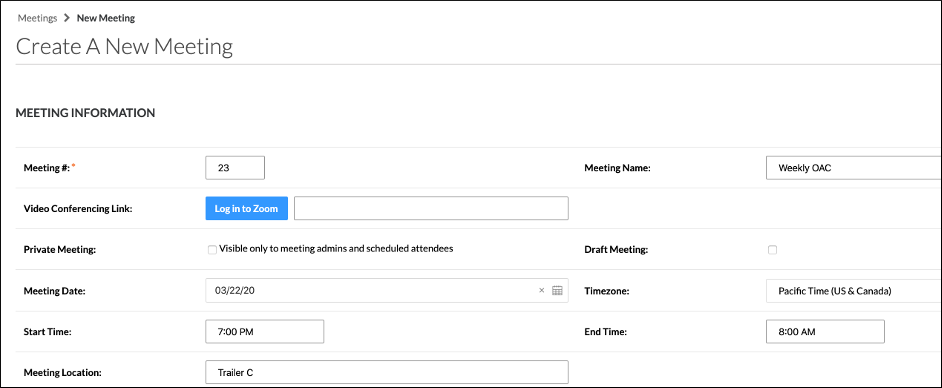
- You will be prompted to log in to your Zoom account. Note that you must have a valid Zoom account to create a Zoom meeting.
- After successfully logging in to your Zoom account, you should see the Make it a Zoom Meeting button. You may need to refresh the page for the button to become visible.
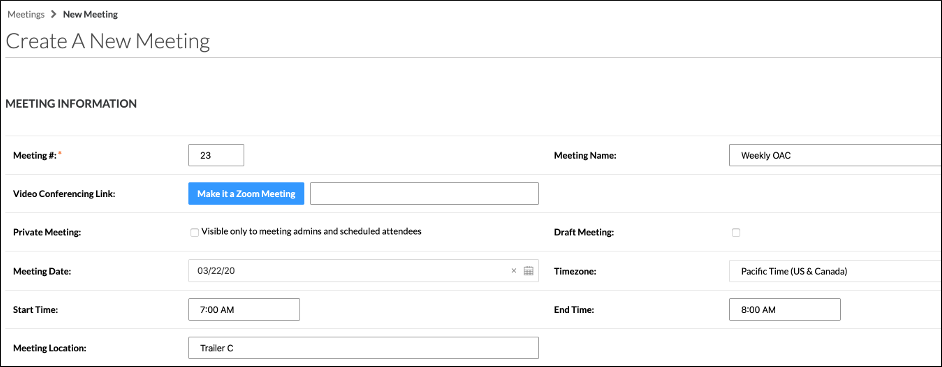
- Click Make it a Zoom Meeting. The Video Conferencing Link field is automatically filled in with the Zoom meeting link.
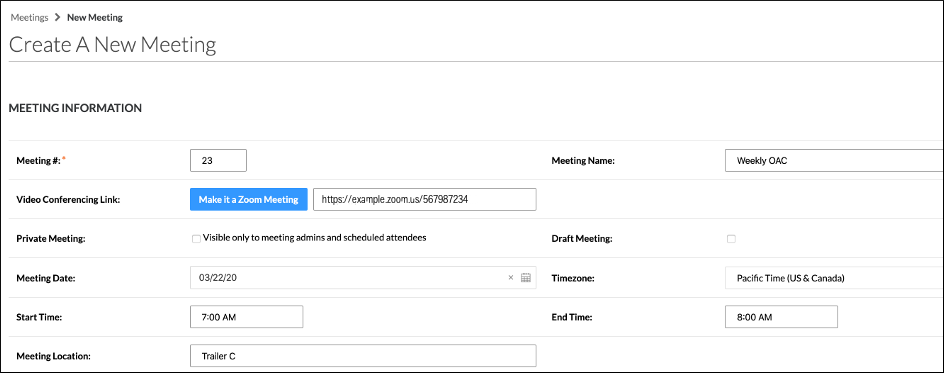
- Click Create to finish creating the meeting.
Joining a Zoom Meeting in Procore
After a Zoom meeting is created using the Procore Meetings tool, meeting invitees can join the Zoom meeting directly from the Procore Meetings tool using the following steps.
- Navigate to the project's Meetings tool.
- Open the meeting that has the Zoom information within it.
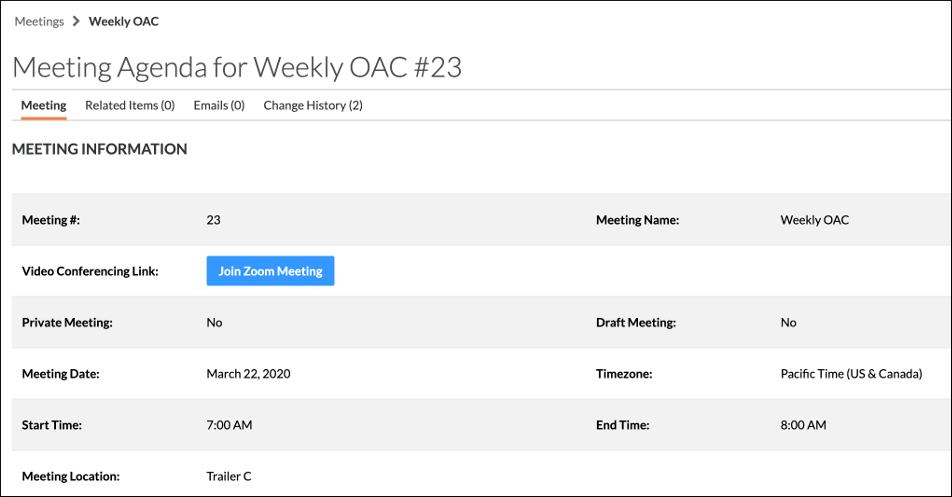
- Click Join Zoom Meeting. You will be placed onto the Zoom meeting.
Uninstalling the Zoom Procore App
- Log in to your Zoom account and navigate to the Zoom App Marketplace.
- Click Manage > Installed Apps, or search for the Procore app.
- Click the Procore app.
- Click Uninstall.
Note: Uninstalling the Procore app via the Zoom App Marketplace will remove your Zoom credentials from within Procore.

