Tutorials
Installing ArcGIS Viewer
You have two options for installing ArcGIS Viewer in Procore:
- Install from the Procore App Marketplace. (Preferred)
- Perform a manual install using an 'App Version ID' and your 'Portal Item ID' for your ArcGIS Online Web Map.
Prerequisites
Before installing the ArcGIS Viewer application in Procore, be sure you have satisfied the following prerequisites:
- Active Procore account with company admin permissions.
- Active ArcGIS Online account with at least one Web Map created.
- Portal Item ID for the Web Map. Copy the 'id' parameter in the address bar of your browser while viewing your Web Map in ArcGIS Online (e.g., id=f917c8849bb147f5a70a994fdef1e33b). You will need to refer to this alphanumeric Portal Item ID when configuring ArcGIS Viewer for your project in Procore.
- (Manual Install Only) Contact the W3 Support Team at support@w3industries.net to obtain an 'App Version ID' for arcGIS Viewer.
In order to use ArcGIS Viewer, you must have an active account with ArcGIS Online and at least one Web Map created in your account. Working effectively in ArcGIS Viewer requires you to have a working knowledge of ArcGIS Online and familiarity with GIS in general.
Install from the App Marketplace
The most straight-forward method for installing ArcGIS Viewer is by visiting the Procore App Marketplace.
- Open your browser and navigate to the ArcGIS Viewer page on the Procore App Marketplace.
- Click Log In to Install.
- Follow the on-screen instructions. See Install an App from the App Marketplace for additional information.
Manually Installing ArcGIS Viewer
Use the following steps to manually install ArcGIS Viewer.
- Log in to Procore and navigate to the Company Admin tool.
- Under 'Administrative Settings' click App Management.
- Click Install App.
- Click Install Custom App.
- Enter the 'App Version ID' provided to you by the W3 Support Team in the available field, then click Install.
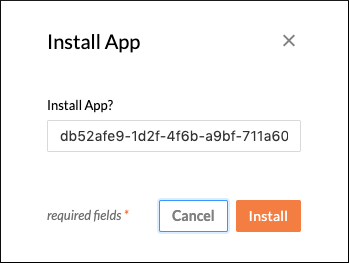
- Click Install again to confirm the installation.
- You are taken back to the App Management page in Procore where you will see a new entry for ArcGIS Viewer.

Configuring ArcGIS Viewer for a Procore Project
Once you have successfully installed and connected ArcGIS Viewer to your company in Procore, you can configure the app for one or more projects using the following steps.
- Log in to Pocore and navigate to the 'Company Admin' tool.
- Under 'Administrative Settings' click App Management.
- Locate the entry for 'ArcGIS Viewer' and click View, then click Configurations.
- Click Create Configuration.
- Select one or more Projects from the list, enter a meaningful Title for this instance, and enter the 'Portal Item ID' for your ArcGIS Online Web Map. See Step 7 in the Prerequisites section above for information on finding your 'Portal Item ID'.
- Click Create.

