What are the budget warning banner changes?
Answer
Previously, when you added a financial line item in a Project Financials tool (for example, commitments, change orders, direct costs, and so on), a warning banner appeared to alert customers when one (1) or both of the following conditions are true:
- You added a non-budgeted cost code and/or cost type
A non-budgeted item refers to a cost code and/or cost type that was not previously added to the project's budget. - You added a non-categorized cost code and/or cost type.
A non-categorized item is one that uses a Division code (for example, 01- General Requirements) in the 'Cost Code' field. It can also refer to a missing cost code and/or cost type.
Procore has made changes to how these financial line items appear in your budget. Now, financial line items are automatically added to your budget in lieu of a warning banner and a question mark (?) icon appears on a tooltip to help you visually identify these items.
Why did it change?
Procore's goal is to provide your users with more transparency into your project financial data. We have found that many of our clients may not be aware of costs or revenue being incurred on a project as those non-budgeted and non-categorized values are not shown within the budget.
What changed?
For non-budgeted line items
- Users will now receive a pop-up when creating a financial line item asking to confirm they would like to add this combination to the budget. If the user selects OK in the pop-up, these line items will be added directly to the Budget with a "?" next to the line item. There is also a tooltip which informs the user that the line item is non-budgeted. This now includes a new filter (Budget Row Type = Non-Budgeted) to filter out regular Budget line items and view only non-budgeted and non-categorized line items. In addition to non-budgeted commitment, change order, and (non-ERP) direct cost line items, this will now also include:
- Non-budgeted Change Event line items. If your budget view is not using ROM and RFQ as a source, the budget will add these as $0 line items.
- Non-budgeted (Original) Prime Contract line items. If your budget view is not using (Original) Prime Contract as a source, the budget will add these as $0 line items.
- Non-budgeted, mapped Prime Change Order financial markup.
- These non-budgeted line items will appear very similar to regular Budget line items, but unlike regular Budget line items, will not allow a user to edit the Original Budget Amount or the Forecast to Complete or create a Budget Modification into/from the line item, as they are considered partial Budget Line items. Users can bulk select the line items to "Add to Budget" to convert the line items to regular Budget line items, and to allow the user to edit the Original Budget Amount or the Forecast to Complete or create a Budget Modification into or from line items.
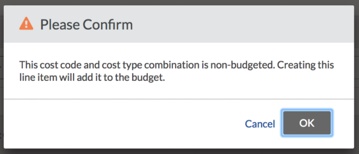
For non-categorized line items
- These line items will now be added directly to the Budget with a "?" next to the line item and "None" in place of the missing cost code and/or cost type in place of the division selected as a cost code. There is a tooltip which informs the user that the item is either missing a cost code or cost type. This now includes a new filter (Cost Code = None, or Cost Type = None) to filter out all the non-categorized line items to view the Budget as it is today without non-categorized line items. In addition to non-categorized commitment, change order, (non-ERP) direct cost line items, this will include:
- Non-categorized Change Event line items. If your budget is not using ROM and RFQ as a source, the budget will add these as $0 line items.
- Non-categorized (Original) Prime Contract line items. If your budget view is not using (Original) Prime Contract as a source, the budget will add these as $0 line items.
- Non-mapped Prime Change Order financial markup will no longer be allocated to each change order line item in the budget. If financial markup is not mapped to a cost code and cost type, it will appear on the Budget as Cost Code = None, Cost Type = None, and Division = None.
- These non-categorized line items will appear very similar to regular Budget line items, but unlike regular Budget line items, will not allow a user to edit the Original Budget Amount or the Forecast to Complete or create a Budget Modification into/from the line item, as they are considered partial Budget line items. If the financial items (contract, change order, etc.) associated with the non-categorized line items are still editable, the user can return to the point of creation to add the missing cost code or cost type in order to convert the line items to a regular Budget line items.
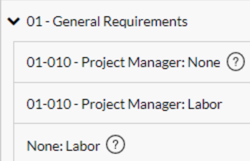
What happened to my existing warning banner items?
- All line items that previously appeared in the warning banner will now appear in the Budget, marked with a "?", which will have a tooltip detailing exactly why the line on the budget is considered non-budgeted or non-categorized.
- Each item, along with details about the item and a link to the object holding that item, can be found in the cell details for each column in a row.

