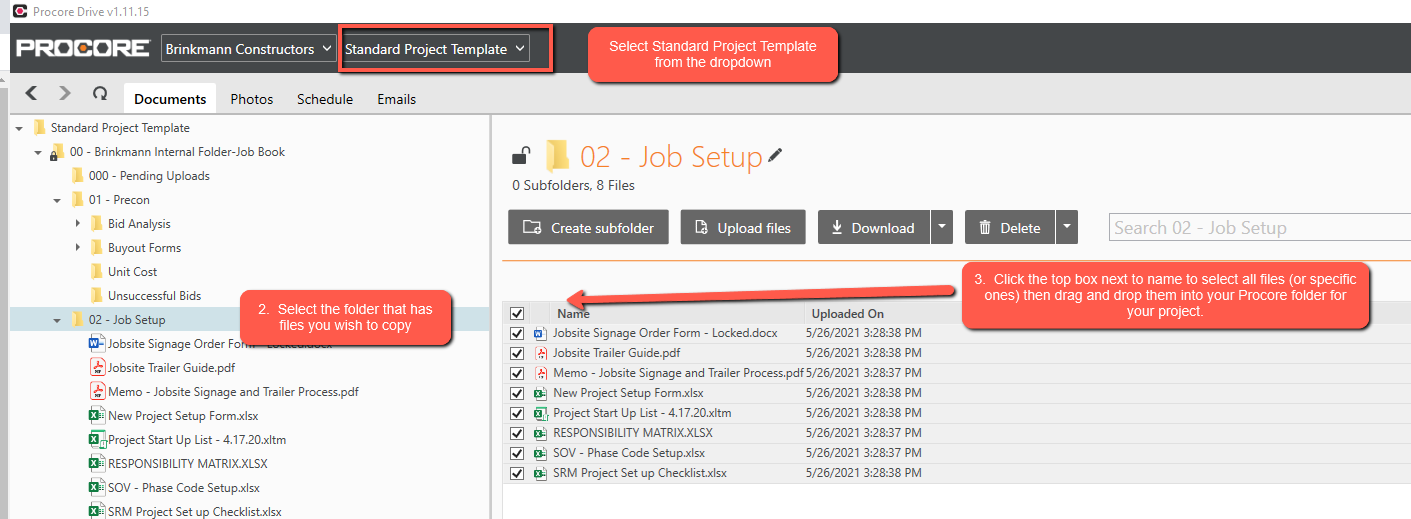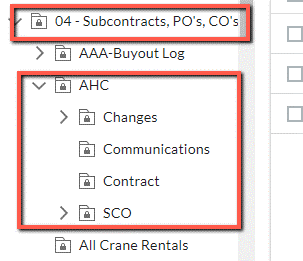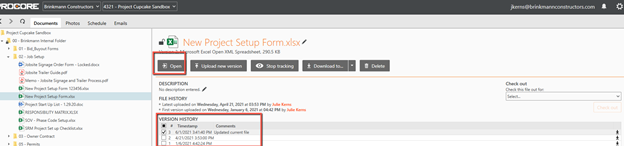Project Assistant Guide
|
|
| PROCORE FOR PROJECT ASSISTANTS OVERVIEW |
|
BACKGROUND Where To Start
|
TABLE OF CONTENTS The following are what is included in this guide:
|
| PROJECT SETUP | |||
Project Setup GeneralNew Projects Setup Due to the project cap (amount of projects we can have combined for all offices), and to maintain a subcontractor directory that is active subs only, only active projects or those that are 99.9% certain to be awarded to us should be on Procore. The initial projects are set up by one of the following company-level admins:
After Initial Setup:
Project Team
Project Logo
NOTE: Do NOT replace the "Project Photo" found in the Admin tool. This replaces the Brinkmann Logo on top of all documents. If the logo on the top banner of your project (see below) is anything other than the Brinkmann logo, please contact a Project Administrator to adjust.
Project Webcam
Location Settings
|
|||
| PROJECT DIRECTORY | |||
ContactsClick HERE for the landing page on this topic. Requirements: Currently only company level admins can create companies in Procore. Everyone has the ability to create contacts.
Specific Items:
NOTE: An important note for creating contacts, make SURE the information is correct when entered originally. Once created, the contact cannot be edited, and if incorrect another contact has to be made. |
|||
| SETTING UP PROJECT SPECIFIC TOOLS | |||
|
Distribution Groups Click HERE for the landing page on this topic. Requirements/Overview: There are standard distribution groups that can be created for each project. Once set up, these distribution groups ensure that the correct project personnel are immediately notified of specific changes (Daily Logs distribution, new drawings uploaded, etc.) Specific Items:
|
|||
| DOCUMENT CONTROL | |||
|
Document Folder Structure Click HERE for the landing page on this topic. Requirements/Overview: All jobs will have a standard folder structure loaded when added to Procore. As revisions to documents are made, they will be updated in the standard structure. To add new folders and/or files:
Specific Items:
New Project - Document Control Requirements/Overview: As new projects are set up, the main folder structure will copy. You will have to manually copy/paste specific documents from the standard folder to your new project.
Subcontracts, Purchase Orders, & Change Orders Requirements/Overview: All jobs will have a standard folder structure loaded with an empty folder for internal Subcontracts, PO's, CO's (A digital job book). You are responsible to ensure the permissions are correctly set for internal access only. Please CONFIRM all folders are marked PRIVATE. In the Subcontracts folder you will see a Word document outlining how this folder should be organized. Below are the standards. Please note that you will create individual folders for your subcontracts based on the company name (not the subcontract number). Within each of those, you will need to create 4 additional folders as outlined below. Anything pertaining to the specific subcontractor will go into their folder. This is an effort to move to an online job book in lieu of binders, so you should see less of those requests. The layout for the Subcontracts, PO, CO folder (internal Job Book) is as follows, a sample view is shown below. SUBCONTRACTS , PO’s, CO’s
Specific Items:
Sample of how how the folder layout should be named
Procore Drive - Document Control Requirements/Overview: Download Procore Drive in order to edit documents using Office 365 instead of editing directly from Procore.
Precon Files Specific Items:
|
|||
| PROCORE DRIVE | |||
|
DOCUMENTS See Document Control section for further information on this. PHOTOS Upload or Download photos from your project Delete a group of photos Open a photo to edit the rotation and description. Note – you can not edit the file name or the date and time photo was taken. You can open to crop, edit, draw on it, etc. but you will need to save to your desktop and drag back into Procore Drive if you want them saved. Create Albums and move photos from one album to the next Move photos from one album to the next by selecting and dragging it to the album you wish to send it to SCHEDULE If you have a P6 schedule you would like to add, you will see the connection here. EMAILS You can drag emails from your desktop Outlook here. These emails will then show up under the Emails tool in Procore
|
|||
| PLANS AND SPECIFICATIONS | |||
|
Loading Plans and Specs Click HERE for the landing page on this topic. Requirements/Overview: This responsibility will likely fall to the Project Engineer, however it is a good idea for you to be versed in how-to as a backup. Specific Items:
Creating Drawing Logs Requirements/Overview: Once the drawings and specification sets have been uploaded to Procore, the logs can be auto generated for use in contracts with some minor adjustments. Details from the Drawings Tool:
Samples
|
|||
| QC AND INSPECTIONS | |||
|
Inspection Templates Click HERE for the landing page on this topic. Requirements/Overview: The Inspection/Observation tool replaces the old QC Manual. Specific Items:
|
|||
| SUPPORT PROGRAMS | |||
|
The following programs are currently in rollout, but you should download and familiarize yourself with each: Procore Drive: What: Designed to give individuals a convenient method for uploading and downloading large sets of documents, emails, photos, and schedules to Procore. (similar to Windows Explorer) Why: (1) Move supported documents, emails, and photos from a Windows computer or Microsoft Outlook client to Procore. (2) Integrate project schedules created with Oracle Primavera P6. (3) Upload documents, emails, and photos to Procore in batches. (4) Work within the same user permission structure specified in the Procore web application. Where: Procore Drive Procore Extracts: What: Extracts project information back to a shared location at the end of a project and/or allows you to share specific information with an outside entity (owner, architect, subcontractor, etc.) Why: Easy access for future reference Where: Procore Extract Procore for Outlook What: Extension located in email to quickly save files and data directly to your Procore project. Why: Ease of use. Where: Procore for Outlook (002).pdf ------------------------------------------------------ Procore Imports - Not currently applicable: What: Designed to give individuals a convenient method for importing large sets of data to Procore. Why: Upload contacts, cost codes, locations, punch items, and submittals to Procore in batches. Where: Procore Imports
|
|||



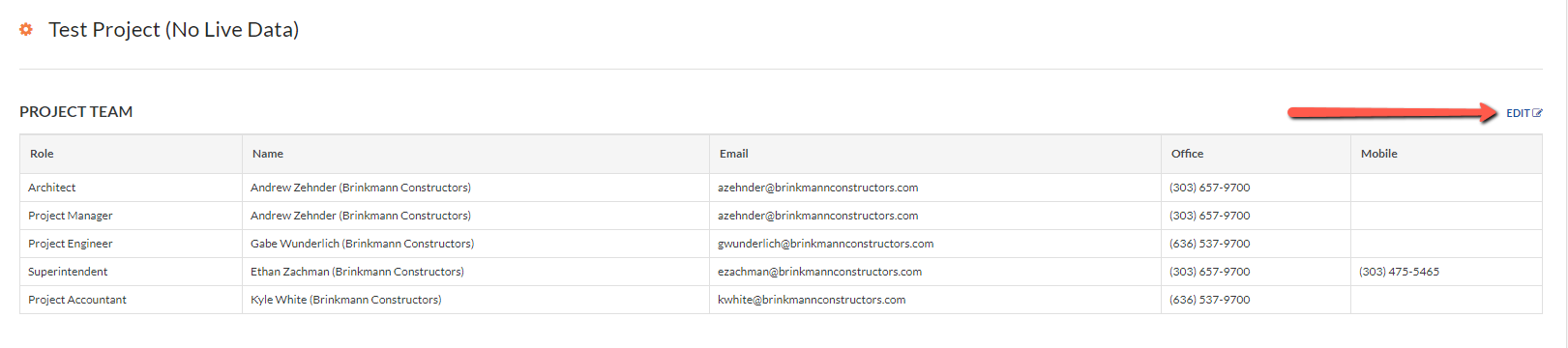
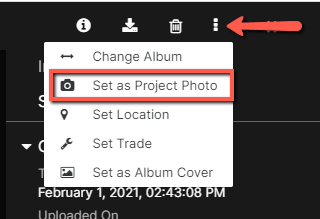

 located in the upper right corner while in the Documents Tool.
located in the upper right corner while in the Documents Tool.