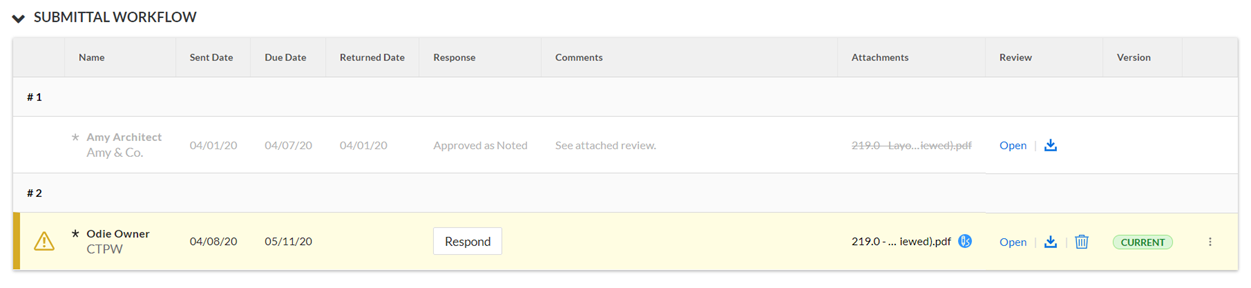Respond to a Submittal as an Approver
The creator of a submittal adds one or more approvers to the submittal workflow (see Add Users to the Submittal Workflow). Each approver must then submit a response as described in Steps below. If an approver's response becomes overdue, the system sends an automated email reminder to the reviewer until a response is submitted. If no response is received, a reminder is sent once a day for 45 days.
If you receive an email from Procore with the subject line "Action Required for Submittal," do the following:
- Review the Action Required Email for a Submittal
- Add Markup to Submittal PDF Attachments
- Respond to a Submittal in Procore
Review the Action Required Email for a Submittal
- Open your Email program. Then open the email with the Action Required for Submittal subject line.

- Review the contents of the message. The click one of the following options:
- View Online. This opens the Procore program to the appropriate submittal.
Notes:- If you are not currently signed into Procore, you will be prompted to log in.
- If you want to respond to the submittal right now, continue with Respond to a Submittal in Procore below.
- View PDF. This opens a PDF copy of the submittal's information in a new tab in your web browser.
- View Online. This opens the Procore program to the appropriate submittal.
Important
Procore's Submittal Markup feature allows all markups to happen directly in procore, including custom stamps. This feature is integrated into the workflow, so it is highly recommended that Approvers add all their markup directly in Procore, and then download a copy for their records. This will save the entire project team a lot of time and ensure any Approvers that follow will be reviewing your markups! For clarity, Approvers should not be downloading un-marked submittals, performing markup in an external PDF editor, or re-uploading as this entire process is much more efficient if performed entirely in Procore.Respond to a Submittal in Procore
- Click View Online in the Action Required email message.
OR - Navigate to the project's Submittals tool and click View next to the submittal that needs your response. Your name will be listed in the 'Ball In Court' field.
- Review the submittal's information and any included attachments.
- Review and Markup Submittal PDF Attachments in Procore. Note that this is not required but it is recommended that you review, markup, and stamp attachments directly in Procore instead of downloading editing, and re-uploading attachments.
- Click Respond next to your name in the 'Submittal Workflow' table.
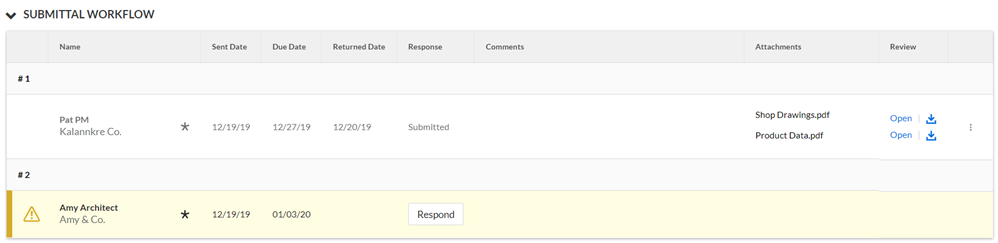
- Add the following information:
- Response. Select the appropriate response from the dropdown menu.
- Comments. Optional. Enter any comments to include with the response. Please DO NOT respond with anything other than a complete and final response. Doing so will shift the ball in court to the next step of the workflow prematurely. If you have questions or items that need to be discussed before you can complete your response, please initiate a communication via that submittal's Email button.
- Attach Files. Optional - Only required if you chose not to Review and Markup Submittal PDF Attachments in Procore. Attach any files to include with the response.
OR
Forward the submittal to another user to respond as a 'Reviewer'. See Forward a Submittal for Review.
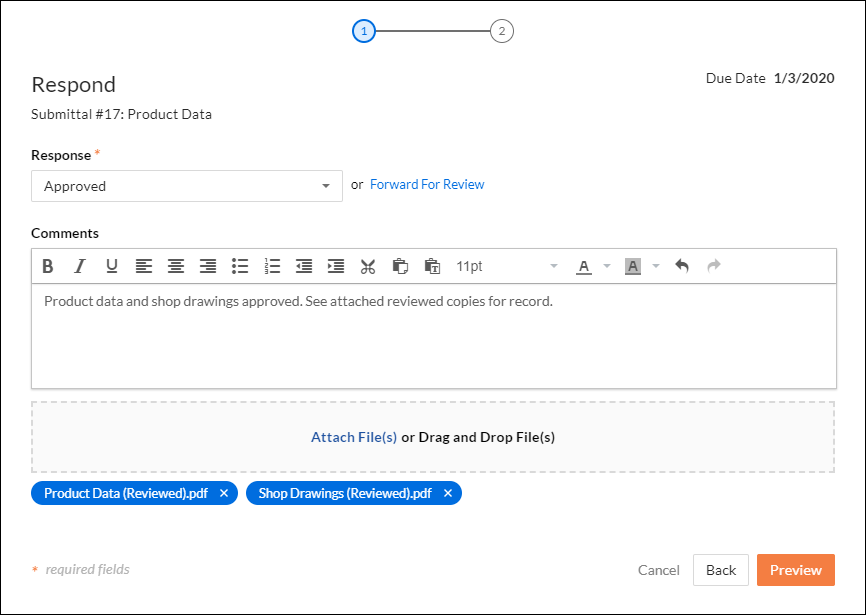
- Click Preview.
- Preview the information and click one of the following options:
- Click Respond to save your information and respond to the submittal.
- Click Back if you need to change any information you added.
- Click Cancel to close the window and return to the submittal's page. Note: Any information you added before closing the window won't be saved.
Note: If there's another step in the submittal's workflow, the user's name or group of users' names in the next step will display in the 'Next in Workflow' field.
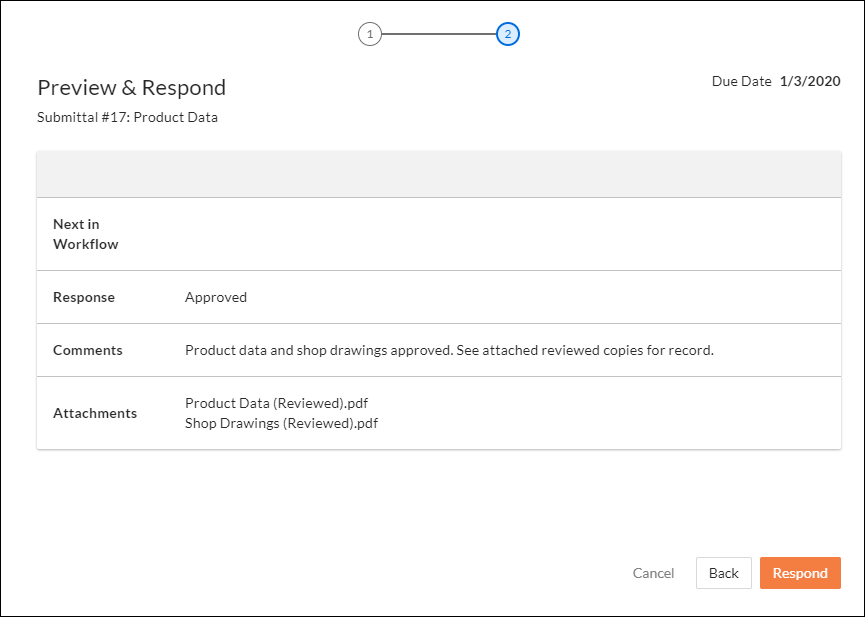
The system sends an email notification to any user types selected in the 'Approver Role Responds (via Workflow)' email configuration after you save your response. See When does the Submittals tool send email notifications to Procore users?
The system waits until all required users in each step of a submittal's workflow respond before shifting the Ball In Court to the next step.