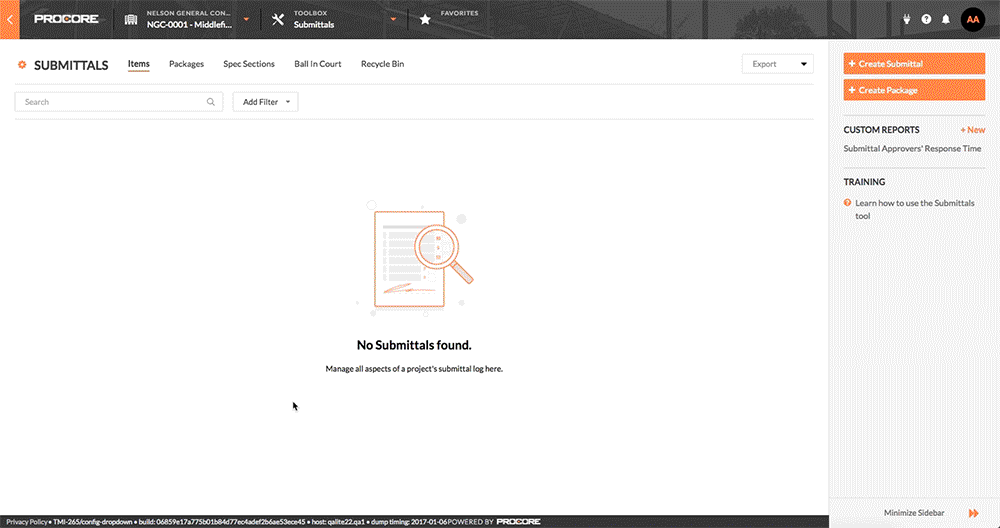Manage Submittal Workflow Templates
| PREVIOUS | CURRENT LESSON (46 of 48) | NEXT |
If you create multiple submittal workflow templates, the users responsible for creating submittals will have the option of applying one of your templates to the submittal(s) they create. Any changes you make to an existing template does NOT affect existing submittals to which they are applied. Changes only go into effect on your project's new submittals.
- Navigate to the project's Submittals tool.
This reveals the Submittals page. - Click Configure Settings
 .
.
This opens the Submittal Settings page. - Click Submittal Workflow Templates in the right pane.
- Under Submittal Settings, do the following:
Note: An asterisk (*) indicates a required field.- *Template Name. Type a name for your new submittal workflow template. This is a required field.
- *Name. Start typing a project user's name in the Search box. Then select the appropriate user(s) from the list.
- If you want to require a response from the user, place a mark in the checkbox associated with the person.
OR - If you do NOT want to require a response from the user, remove the mark from the checkbox.
Note: If you are adding more than one (1) user to a parallel approval workflow group, the Ball In Court Responsibility will shift to the next workflow group after all of the people marked required in the group submit a response to the submittal.
- If you want to require a response from the user, place a mark in the checkbox associated with the person.
- Role. Select Approver or Submitter from the list.
Notes:- To be designated as an approver, the person must exist in the Project level Directory tool (see Add a Person to the Project Directory) and must also be granted 'Admin' or 'Standard' level permissions to the Submittals tool (see Set User Permissions for the Submittals Tool).
- If you are a user with 'Standard' level permissions to the Submittals tool, you can only add reviewers with 'Admin' level permissions to the workflow.
- If your company is a general contractor or construction management firm and you plan to add a Submitter to the submittal, Procore recommends that you always designate a Submittal Manager as the first reviewer in the submittal's sequential approval workflow. This gives the Submittal Manager an opportunity to ensure the submittal is thoroughly reviewed by your internal stakeholder before it is sent to the subsequent reviewers (i.e., the design team) on the submittal workflow.
- If you are a user with 'Admin' level permissions to the Submittals tool, you can add reviewers with either 'Admin' or 'Standard' level permissions to the workflow.
Note: If you want the submittal workflow to use sequential approval, add only one (1) user to each line item in the workflow. If you want a step in the submittal workflow to use parallel approval, add two (2) or more users to a line item.
- Days to Submit/Respond. Enter a number of days for the submitter or approver to submit a response. The default value is 14 days.
- Click Add Step.
- Repeat these steps to add another reviewer (or group of reviewers) to the workflow.
- (Optional) If you want to add another template, click Add New Template. Then repeat the steps above.
- Click Update.
Your new template will be available (i.e., either as the default submittal workflow template or as a template that you can select) when you create a submittal. See Create a Submittal.