View Commitments
| Back to Commitments Home | Current Lesson - 1/20 | Next |
Steps
- Navigate to the project's Commitments tool.
- Choose from these options:
Switch Between Tabs
To switch between views, click one of the tabs across the top of the page:

- Summary. This tab shows summary of committed contract totals, as well as all subcontracts and purchase orders.
- Detailed. This tab lists all commitments as well as their details, such as any accompanying change orders or related items.
- Recycle Bin. This tab lists all commitments that have been moved to your Recycle Bin.
Perform a Search
To search for a matching purchase order or subcontract on any tab in the Commitments tool, enter your keywords in the Search box. Then press the ENTER key or click magnifying glass.

Apply Filters
To narrow the purchase orders and commitment orders listed on any tab in the Commitments tool, you can apply filters to the commitments list.
- Select an option from the Add Filters drop-down list.
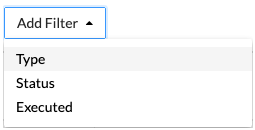
- In the secondary drop-down list, place a checkmark in one or more checkboxes.
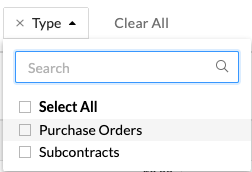
Note: If the list of checkbox options is long, you can search in the drop-down list or use the scroll bars. - Click outside the drop-down list to refresh the page. Procore narrows the list to include only the items that match the applied filters.
The table below shows you the available filters.
| Add Filters Option | Purpose | Checkbox Options |
|---|---|---|
| Type | To narrow the list to show only the items that meet the selected criteria. | Select All Purchase Orders Subcontracts |
| Status | To narrow the list to show only the items that meet the selected criteria. | Select All All Commitments: Draft, Approved Purchase Orders: Processing, Submitted, Partially Received, Received, Closed Subcontracts: Out for Bid, Out for Signature, Complete, Terminated, Void |
| Executed | To narrow the list to show only the items that meet the selected criteria. | Select All Yes No |

