Approve or Reject Commitment Change Orders (CCOs)
| Previous | Current Lesson - 5/9 | Next |
A Commitment Change Order (CCO) details a potential change in costs that affects the original commitment contract. When a Procore user creates a CCO, the user can assign another Procore user as the 'Designated Reviewer' for the CCO. Only one (1) user can be assigned as the 'Designated Reviewer' on a commitment. In addition, before the reviewer can submit an Approve or Reject response, the CCO must be placed into the Pending - In Review or Pending - Revised status.
- Locate the pending CCO that requires your response. Here are ways to find it:
- If you are the designated reviewer, click the link in the email notification. To locate the link, see View Example Email.
Note: To receive the email notification, the project's admin must forward it by clicking the Email button on the change order. See Email Forward a Change Order. - Navigate to the Procore home page and click the link in the 'My Open Items' area.
- Navigate to the project's Change Orders tool and click the View button next to the change order. You must be granted the permissions above to see the link.
- Navigate to the project's Commitments tool, click the Change Orders tab, and click the View button. You must be the 'Designated Reviewer' to submit a response.
- If you are the designated reviewer, click the link in the email notification. To locate the link, see View Example Email.
- Enter a response and click Reject this CCO or Approve this CCO.
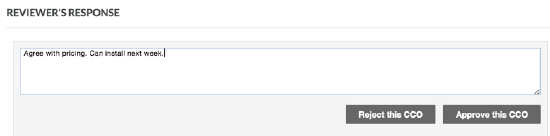
Notes
After you provide a response:
- Procore sends an email notification with your response to the user who created the CCO.
- Procore populates your name in the 'Reviewer' field on the CCO.
Additional Information:
- Only one (1) user can be assigned as the 'Designated Reviewer' on a commitment.
- The 'Designated Reviewer' must submit an Approve or Reject response in the Procore web application.
- The 'Designated Reviewer' cannot submit a response to a CCO from the Procore email notification.

