Create RFQs from a Change Event
| Back | Current Lesson - 14/29 | Next |
After a change event occurs on a project, you can then create a Request for Quote (RFQ). If you are a general contractor, an RFQ is your company's formal solicitation that invites vendors to submit price quotes and bids for goods and services related to the change event. After sending an RFQ to your vendors, subcontractors can then add their quotes for the change event, which you then use to create change orders.
- Navigate to the project's Change Events tool.
- Locate the appropriate change event in the list.
- Place a checkmark next to the line item(s) that correspond to that change event.
Note: You can only select the line items within a singe change event. - Choose Bulk Actions > Send RFQs.
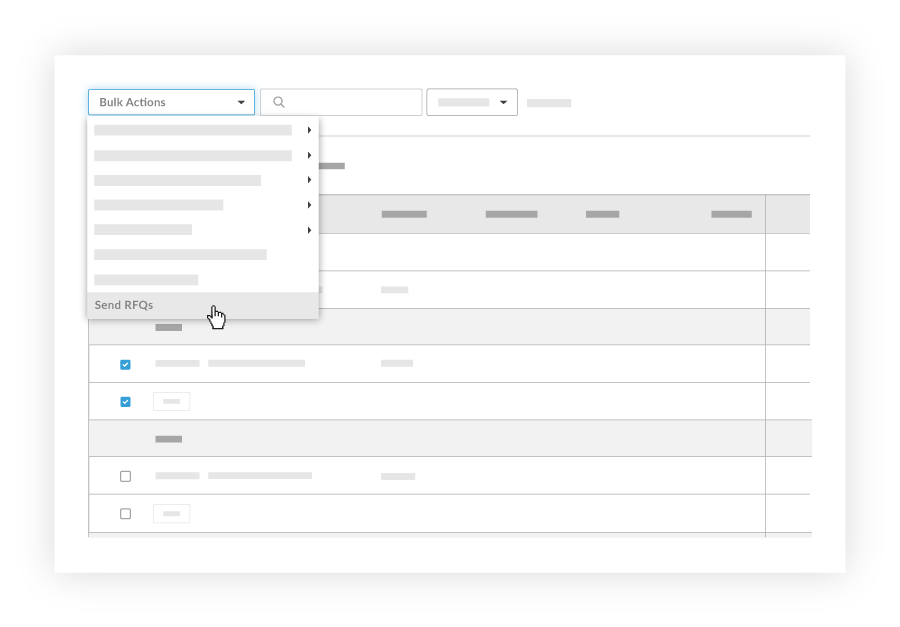
- Complete the following fields:
- Due Date. Set the due date by which the assignee should return a response. The default number is seven (7) working days. To change Procore's default number of working days for RFQs related to commitments, see Configure Settings: Commitments and Set Project Working Days.
- Request Details. Enter in a message that will be displayed to the subcontractor who receives the RFQ.
- Distribution. Select users to be notified when RFQ responses are submitted. (Note: You can also set up a default distribution for RFQs in the Commitments tool. See Configure Settings: Commitments. The RFQ creator will receive a notification when a RFQ response is submitted. List other users on your internal team who also need to be notified when a RFQ response is submitted. This list is not intended for external vendor (subcontractor) users.
- Attachments. Attach any related items to the RFQ from Procore or from your computer.
- Under the Commitment Select section, select the contract company from the drop-down menu, the appropriate contract number, and recipients for that contract. If a vendor was already associated with the change event line item, that vendor will auto-populate in the drop-down. If there are no designated RFQ recipients, you can save the RFQ details but they will not be emailed. See Assign a RFQ.
Note: A user must have 'Standard 'permissions on the Commitments tool and must have access to that particular commitment in order to receive an RFQ by being selected from the "Private" drop-down for that commitment. The user must also be associated with the subcontracting company that is tied to the contract. - Click Create RFQs.
Note: Individual emails requesting a quote for pricing are sent to each subcontractor.

