Add Related Items to a Scheduled Task
Objective
To add related items, such as documents, drawings, and RFIs, to your project's scheduled tasks so that users can easily access these items when viewing the schedule.
Things to Consider
- Required User Permissions:
- To add related items, 'Admin' permissions on the project's Schedule tool.
- To view related items, 'Read Only' or higher permissions on the Schedule tool.
AND
Permissions to view the item in Procore.
- Additional Information:
- Related Items for a schedule task will persist when a schedule is updated and imported through Procore. Related Items for a schedule task will be removed from a schedule when the task is deleted and the schedule is updated and imported through Procore.
Note: Related schedule items will also be removed when a completely separate schedule file is uploaded.
- Related Items for a schedule task will persist when a schedule is updated and imported through Procore. Related Items for a schedule task will be removed from a schedule when the task is deleted and the schedule is updated and imported through Procore.
Steps
- Navigate to the project's Schedule tool.
- Navigate to the schedule task to which you want to add a related item.
- Click on the link to view the task.
- Click on the Related Items subtab.
- Click Edit.
- Choose which type of item you would like to add.
- Select which of the items in Procore related to the "type" that you would like to add.
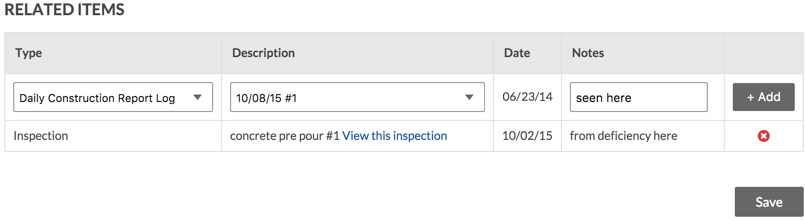
- The date field will be automatically filled with the date the item was put into Procore. If there is no date associated with the item, the date field will be blank.
- Add any notes to clarify why the item is related to the scheduled task.
- Click Add.
- Repeat as necessary.
- Click Save when you are done adding related items to save the page.

