Respond to an RFI
Objective
To send a response in reply to an RFI to which you've been assigned.
Background
If you are listed as an 'Assignee' of an RFI, it means that your response has been requested. It's strongly recommended that you enter a response as soon as possible to ensure that the RFI can be resolved in a timely manner. Remember, an RFI may require the response from multiple persons before it can be sufficiently resolved. The RFI will remain assigned to you, which means you're listed as the Ball In Court person until you submit a response. To view a common workflow of the RFI process, view the Workflow Diagram.
Things to Consider
- Required User Permissions:
- To reply to an RFI via email or in Procore:
- 'Standard' level permissions on the project's RFIs tool AND be an Assignee or a Distribution List member on the RFI.
OR - 'Read Only' level permissions on the project's RFIs tool with the 'Act as RFI Manager' granular permission enabled on your permissions template AND be the RFI's RFI Manager.
OR - 'Standard' level permissions on the project's RFIs tool with the 'Act as RFI Manager' granular permission enabled on your permissions template AND be the RFI's creator, RFI Manager, an Assignee, or a Distribution List member.
OR - 'Admin' level permissions on the project's RFIs tool.
- 'Standard' level permissions on the project's RFIs tool AND be an Assignee or a Distribution List member on the RFI.
- To reply to an RFI via email or in Procore:
Video
Steps
When you are designated as the 'Assignee' on an RFI, you have different options for submitting a reply. Each option logs your reply in the appropriate project's RFIs tool:
- Reply to the RFI by Email
- Reply to the RFI in Procore
- Reply to the RFI on Your Mobile Device
Note: In addition to adding a reply, you can also add other assignees to the RFI from the Procore web application. For details, see Add Assignees to an RFI as an Assignee on an RFI.
After you submit your response to the RFI, the system automatically shifts the Ball In Court responsibility to the RFI Manager and email notifications are sent according to the project's settings. See When does the RFIs tool send email notifications?
Reply to the RFI by Email
- Open the New RFI message in your email client.
A message resembling the one below appears.
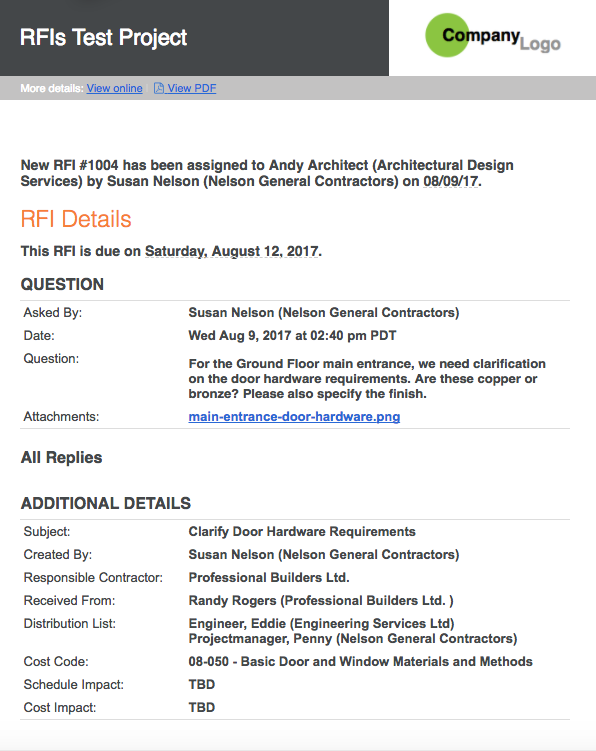
- Click Reply in your email client.
The system reveals a reply form and the reply to email address. - In the body of the email message, enter the message for your reply.
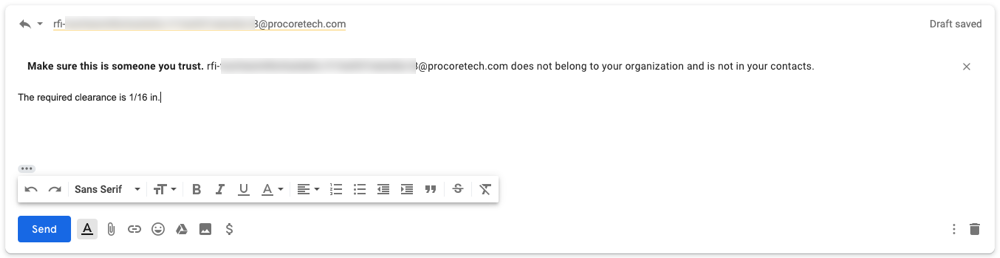
Notes:- Do NOT modify the email address in the To field. This email is required in order to send your reply to the RFIs tool in the related project.
- You can also add any attachments to the email as desired.
- If your email client has a customized format, it will NOT maintain its custom format in Procore.
- Click Send.
The system posts your email (along with any attachments you added) as your response to the RFI's Responses card in Procore and sends email notifications according to the project's settings. See When does the RFIs tool send email notifications?
Reply to the RFI in Procore
- Navigate to the Project level RFIs tool.
- Locate the RFI in the list. Then click View.
- In the General tab, scroll to the Responses card.
- Click the
 icon.
icon. - Click Add Response.
- Enter your response in the text box.
- Add files as attachments using one of these options:
- Click Attach Files.
OR - Use a drag-and-drop operation to move files from your computer to the Drag and Drop Files area.
- Click Attach Files.
-
- Click Add.
Your response is added to the RFI's Responses card and the system sends email notifications according to the project's settings. See When does the RFIs tool send email notifications?
Reply to the RFI on Your Mobile Device
The steps you use depend upon your device:
Next Steps
The next steps are typically completed by an RFI Manager (see What is the RFI Manager role?) or a user with 'Admin' level permission to the RFIs tool:
- If you want to obtain more information from another user, follow the steps in Edit an RFI and designate the other user as the Assignee on the RFI.
- If the RFI received only one (1) reply and that response satisfies the information requirements, follow the steps in Close an RFI.
- If the RFI received multiple replies, you can review the replies and designate the one that satisfies all the information requirements as the 'official response'. See Choose an "Official Response" for an RFI.