Respond to an RFI (Android)
Objective
To respond to an RFI on an Android mobile device.
Things to Consider
- Required User Permissions:
- 'Standard' level permissions on the project's RFIs tool AND be an Assignee or a Distribution List member on the RFI.
OR - 'Read Only' level permissions on the project's RFIs tool with the 'Act as RFI Manager' granular permission enabled on your permissions template AND be the RFI's RFI Manager.
OR - 'Standard' level permissions on the project's RFIs tool with the 'Act as RFI Manager' granular permission enabled on your permissions template AND be the RFI's creator, RFI Manager, an Assignee, or a Distribution List member.
OR - 'Admin' level permissions on the project's RFIs tool.
- 'Standard' level permissions on the project's RFIs tool AND be an Assignee or a Distribution List member on the RFI.
Steps
- Navigate to the RFIs tool using the Procore app on an Android mobile device.
- Tap the RFI you want to respond to.
- Tap Add Response.
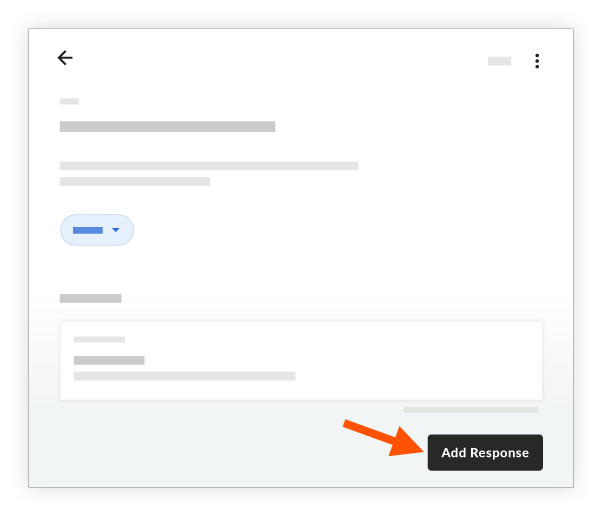
- Enter your response.
- Optional: Attach one or more files to the RFI using the following options.
Camera: Tap to open your device's camera and take a photo.
 Photos: Tap to select an image from your device's photo library.
Photos: Tap to select an image from your device's photo library.Files: Tap to select a saved file from your device's files.
-
 Document Management: Tap to select a file from the Document Management tool if your company has access to this tool.
Document Management: Tap to select a file from the Document Management tool if your company has access to this tool.
- Tap Send to add your response to the RFI.
Your response is added to the RFI's Activity section and the system sends email notifications according to the project's settings. See When does the RFIs tool send email notifications?

