Share a Project Single Tool Report
Objective
To share a custom project report.
Background
When a custom report is shared with another Procore user, it becomes available to that user in the 360 Reporting tool in the My Reports section. It is also important to note that the shared reports will filter data based on the user's access permission on Procore tools. For example, if you share a report that includes data from the Submittals tool, the users you share it with must also have permissions to the Submittals tool in order to view it.
If you want share the report with other users who have only 'Read Only' or 'Standard' level permission, you must specifically designate those people in the custom report's settings using the steps below. If you do not share the report, you will be the only one who can view the report.
Things to Consider
- Required User Permissions:
- To share a report that you have created: 'Admin' level permissions on the Project 360 Reporting tool.
- To share a cloned copy of a report that was shared with you: 'Standard' level permissions or higher on the Project 360 Reporting tool.
Note: Users with 'Admin' level permissions can share cloned copies of any reports. - To view a shared report: 'Read Only' level permissions or higher on the Project 360 Reporting tool with additional permissions depending on the report's data source.
- Additional Information:
- Once a report has been shared with any user, the shared report can be accessed by users with 'Admin' level permissions on the Project 360 Reporting tool and any required permissions to the Procore tools with the report's source data.
- After a report has been shared with a user, they can create a clone of the report and edit their clone. However, cloned copies of reports are not updated if and when the original reports are updated by their creators.
Steps
- Navigate to the Project 360 Reporting tool.
- Locate the custom report you want to share.
- Click the vertical ellipsis (⋮) and choose Share from the menu.
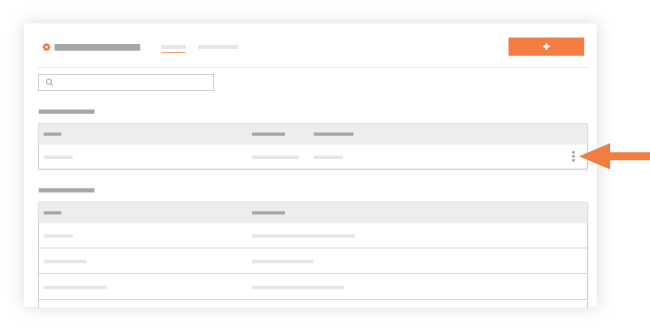
OR
Click on the report's name to open it and then click Share. - In the 'Share this Report' window, search for and select users or distribution groups you want to share the report with using the Enter names or distribution groups drop-down menu.
Note: The report will also be automatically shared with any user who has been granted 'Admin' level permissions on the Project 360 Reporting tool. - Press ESC on your keyboard.
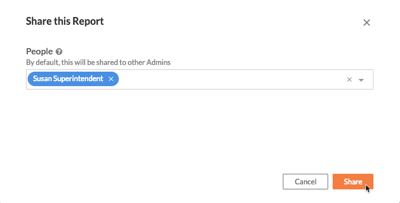
- Click Share.
The 'Share List Updated' banner appears.
Notes:- This custom report can now be accessed in the Project 360 Reporting tool by users on its share list and users with 'Admin' level permissions on the tool.
- Users with whom the report has been shared will receive an automated email notification with the subject line "[Project Name] has shared a report with you."

