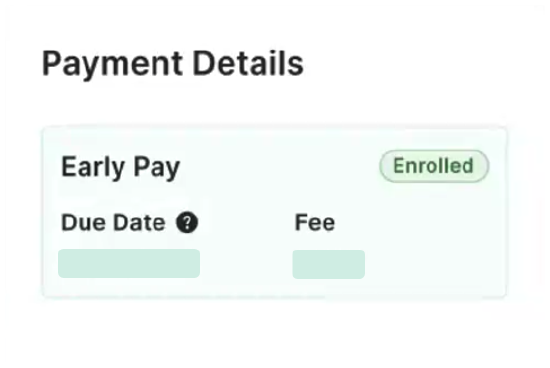Create a Subcontractor Invoice on Behalf of an Invoice Contact
Objective
To create a downstream invoice as an invoice administrator on behalf of an invoice contact.
Background
If your company or project doesn't want to grant external collaborators access permission to your Procore project so they can submit their own invoices, your team can collect the digital or paper invoices from your invoice contacts outside of Procore. Once collected, invoice administrators can create them in Procore on each invoice contact's behalf.
Things to Consider
- Required User Permissions
- Additional Information:
- An invoice administrator can:
- Create invoices for all of a project's commitments.
- Edit amounts on a Schedule of Values when the invoice is in the Draft or Revise & Resubmit status. When multiple invoices exist for one commitment during one billing period, you can only amounts on the latest invoice.
- For users legally required to provide claimants with a payment schedule, see Export a Payment Schedule.
- Revise the 'Payment Due Date' on the invoice for Early Pay Programs.
- An invoice administrator can:
Prerequisites
To perform the Steps in this tutorial, the invoice's commitment must have:
- A subcontracting company assigned as the 'Contract Company'. See Create a Commitment.
- An employee of the 'Contract Company' assigned as the 'Invoice Contact'. See Add Invoice Contacts to a Purchase Order or Subcontract.
- A status of Approved or Complete. See What are the default commitment statuses in Procore?
- All line items on the Subcontractor Schedule of Values must be in the Approved status. See Review a Subcontractor Invoice as an Invoice Administrator. To learn how to enable the optional Subcontractor SOV tab, see Add a Subcontractor SOV to a Commitment.
In addition, an invoice administrator must create a billing period for the invoice. See Manage Billing Periods.
Steps
- Open the New Invoice Page
- Update the General Information Card
- Update the Schedule of Values Card
- Update the Payment Details Card
- Add Attachments
- Save the Invoice
- Optional: Send an Invoice with DocuSign©
Open the New Invoice Page
Update the General Information Card
Update the Schedule of Values Card
Add Attachments
- Scroll to the 'Attachments' section.
- Choose from these options:

- Click the Attach Files button. This opens the Attach Files dialog box, where you can upload files from your computer. Click the Attach button when finished.
OR - Use a drag-and-drop operation to move the files from your computer or network into the 'Attachments area'.
- Click the Attach Files button. This opens the Attach Files dialog box, where you can upload files from your computer. Click the Attach button when finished.
Save the Invoice
Click the Save button at the bottom of the 'New Invoice' page.
Note: If workflows are turned on for subcontractor invoices, you can also choose 'Save as Draft' to save your work and stay in the same workflow step.
Send an Invoice with DocuSign©
Optional: If your project team wants to collect signatures on your invoices using the Procore + DocuSign© integration, click the Send with DocuSign© button at the top of the page. To use this button, the DocuSign© integration must be enabled on the project (see How do I enable the DocuSign® Integration?) and the invoice must be in the Approved, Approved as Noted, or Pending Approval status. To learn more about the DocuSign© integration and preparing envelopes for signature, see DocuSign®.

 When your company applies the 'Owners English' or 'Specialty Contractors English' point-of-view dictionary, you'll see different tool names and term changes in the user interface. Learn
When your company applies the 'Owners English' or 'Specialty Contractors English' point-of-view dictionary, you'll see different tool names and term changes in the user interface. Learn