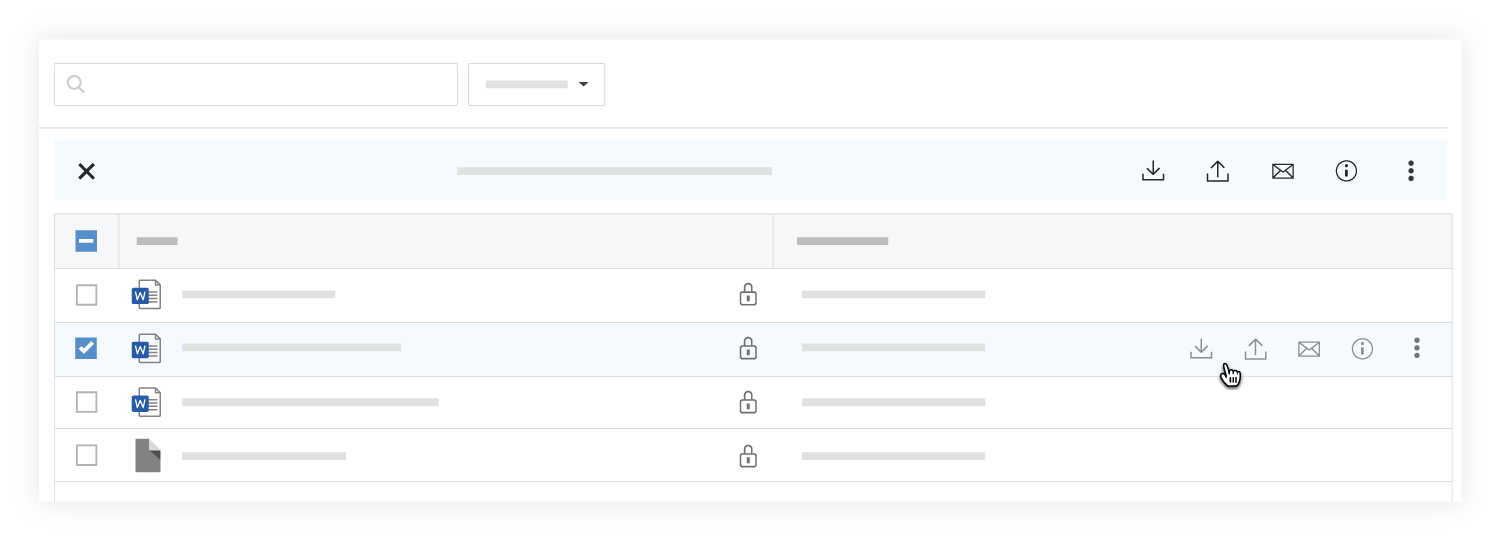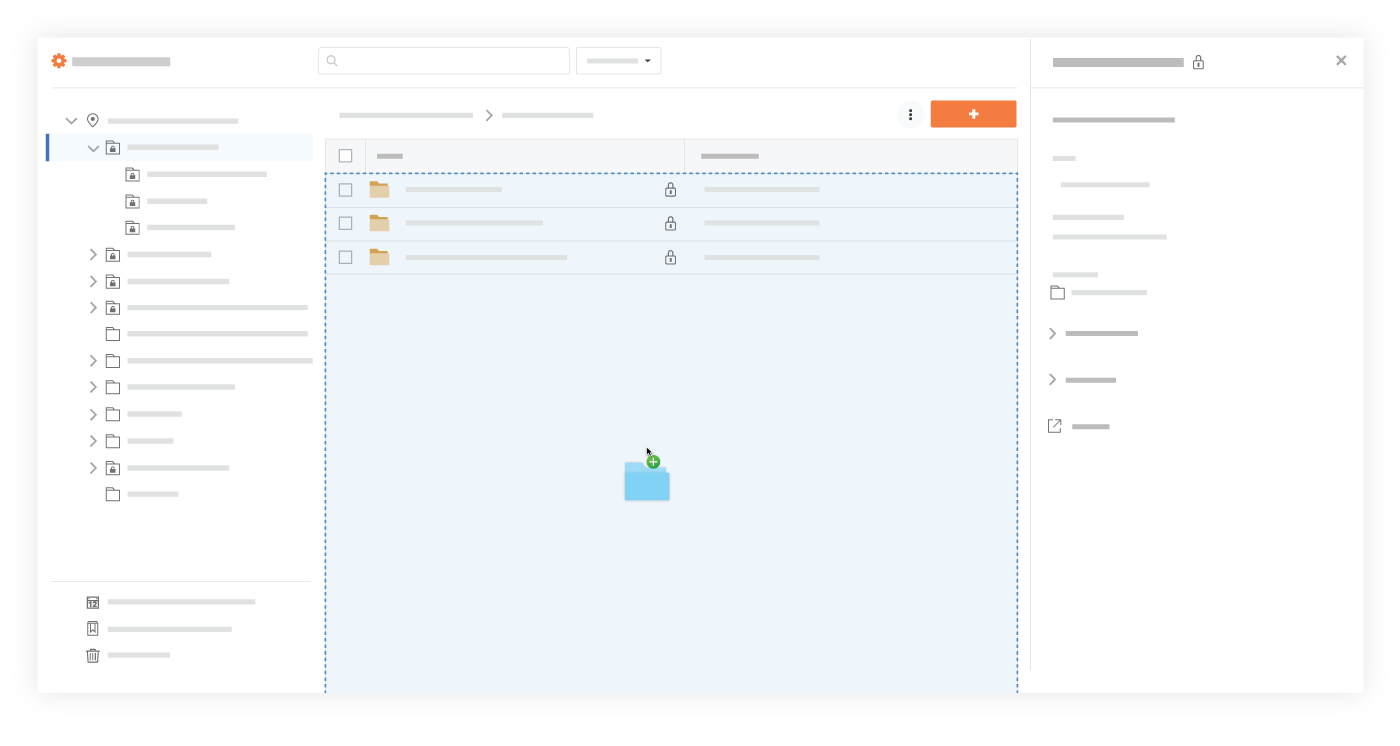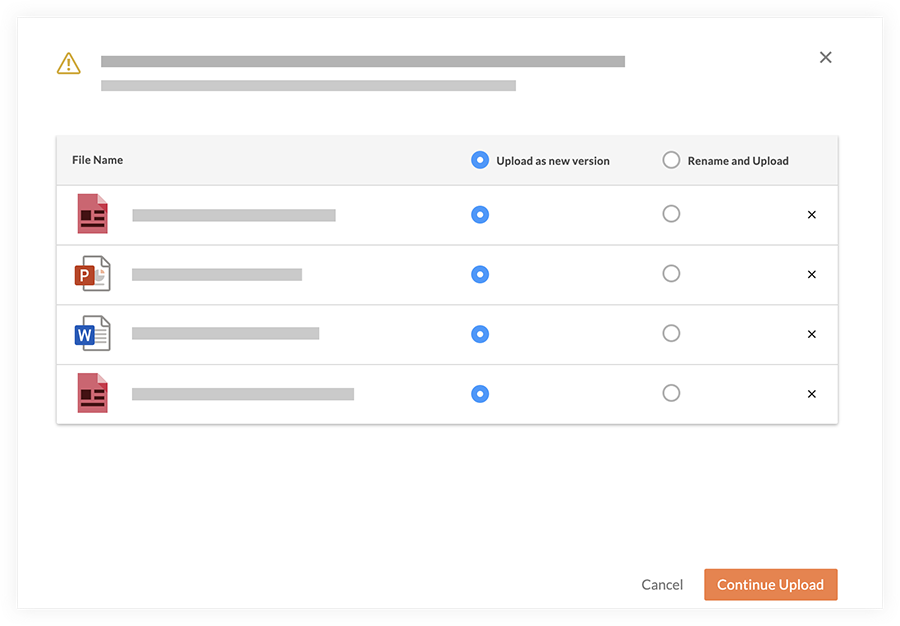Upload a New Version of a File in the Project Level Documents Tool
Objective
To upload a new version of a file into the Project level Documents tool.
Things to Consider
- Required User Permissions:
- 'Standard' or 'Admin' permissions on the Project level Documents tool.
- Additional Information:
- When you upload files to a folder in the Documents tool, Procore will automatically check the folder for existing files. If a file with the same name is found, you can upload it as a new version of the existing file. See Bulk Upload New File Versions below.
- If you work in an environment where multiple people have access to edit files, it is strongly recommended that you always check files in and out to prevent conflicts (e.g., overriding another users changes). See Check Files In or Out in the Project Level Documents Tool.