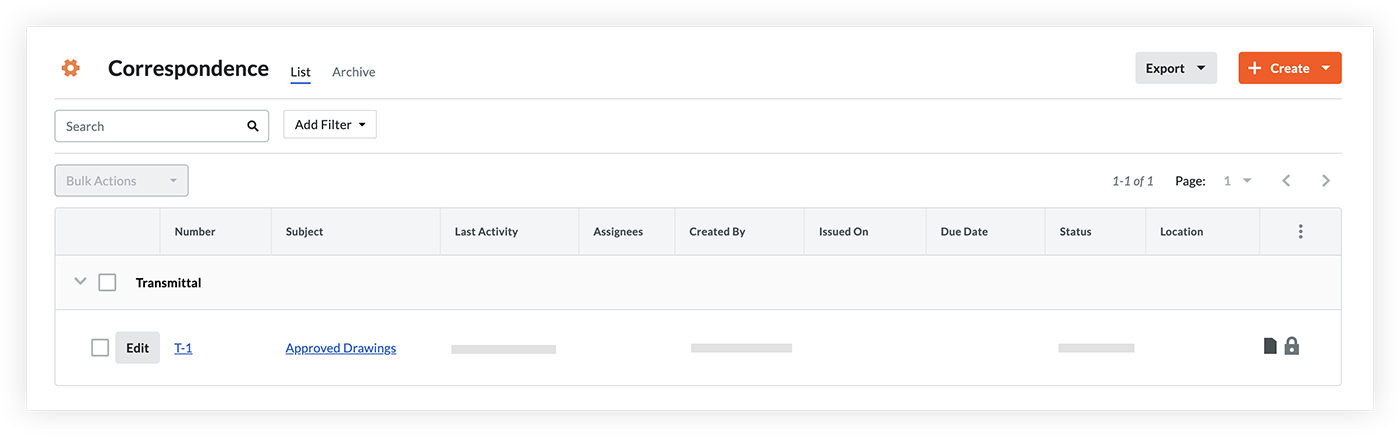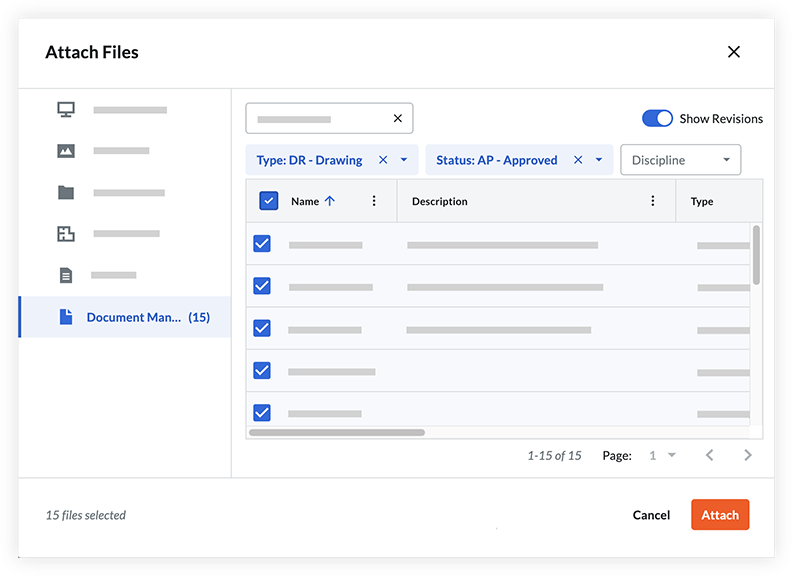Getting Started with Document Management - Document Distribution with the Correspondence Tool
Overview
Background
With so many ways to share documents and communications digitally, it can be difficult to keep a clear record of communications for a project. Manually attaching and emailing documents outside of Procore increases the risk of referencing outdated revisions, and makes it difficult to find and refer back to communications when needed.
Procore's Correspondence tool serves as a central place to share project documents and maintain a formal record of communication. Document Management files can be directly attached and linked in a correspondence item from web or mobile, which provides easy access to the documents along with a clear history of communication.
How it Works
When you need to distribute or discuss anything related to your documents, you can use Procore's Correspondence tool to attach and share documents from the Document Management tool. For example, you might create a correspondence type for transmittals to share approved drawing packages.
Sharing documents through a correspondence item helps to ensure a formal system of record is kept through Procore. Attached files (not copies) are linked directly from the Document Management tool, meaning that the full history, context, and permissions for documents are preserved.
Video
Best Practices
Before you configure correspondence templates for your project, consider the following:
- What types of formal communications about construction documents does your project team require, and when might they need to issue them?
- Are you familiar with the Correspondence tool? If so, how are you using it today and how might that change once you start using the Document Management tool?
- Who should send and manage the communications?
- Consider the permissions that are required for the Correspondence tool: 'Standard' level permissions or higher on the item's correspondence type. OR 'Read Only' level permissions on the item's correspondence type with the 'Create Item' granular permission enabled on your permissions template.
Example
Let's consider M's Mechanical, a mechanical subcontractor who has successfully gained approval for a package of mechanical shop drawings. It's crucial for them to distribute this information to their field team. This ensures that all project members are well informed about the latest issued drawing and can work with the most current set of plans.
To accomplish this, M's Mechanical will create a new correspondence type in the Company level Admin tool for transmittals. After entering the details, they’ll assign this correspondence type to the project.
In the Correspondence tool, they’ll create a new correspondence item and select the Transmittal type. They’ll fill in the necessary information and attach the approved mechanical shop drawings.
After the correspondence has been created and issued, these newly approved drawings will be promptly distributed, via email, to every project team member who has the appropriate Document Management permissions. For example, correspondence assignees must have access to approved mechanical shop drawings to be able to access the attached documents.
Set it Up
Now that you've learned about distributing documents through the Correspondence tool, you're ready to complete the following actions in Procore:
Note:
- If you've already set up the Correspondence tool for your project in Procore, you can skip the first two action items.
- The Correspondence tool will not show in a project until at least one correspondence type has been created and a fieldset for at least one correspondence type has been applied to the project.
1. Create a Correspondence type
On the Correspondence page of the Company level Admin tool (under Tool Settings), create a correspondence type.
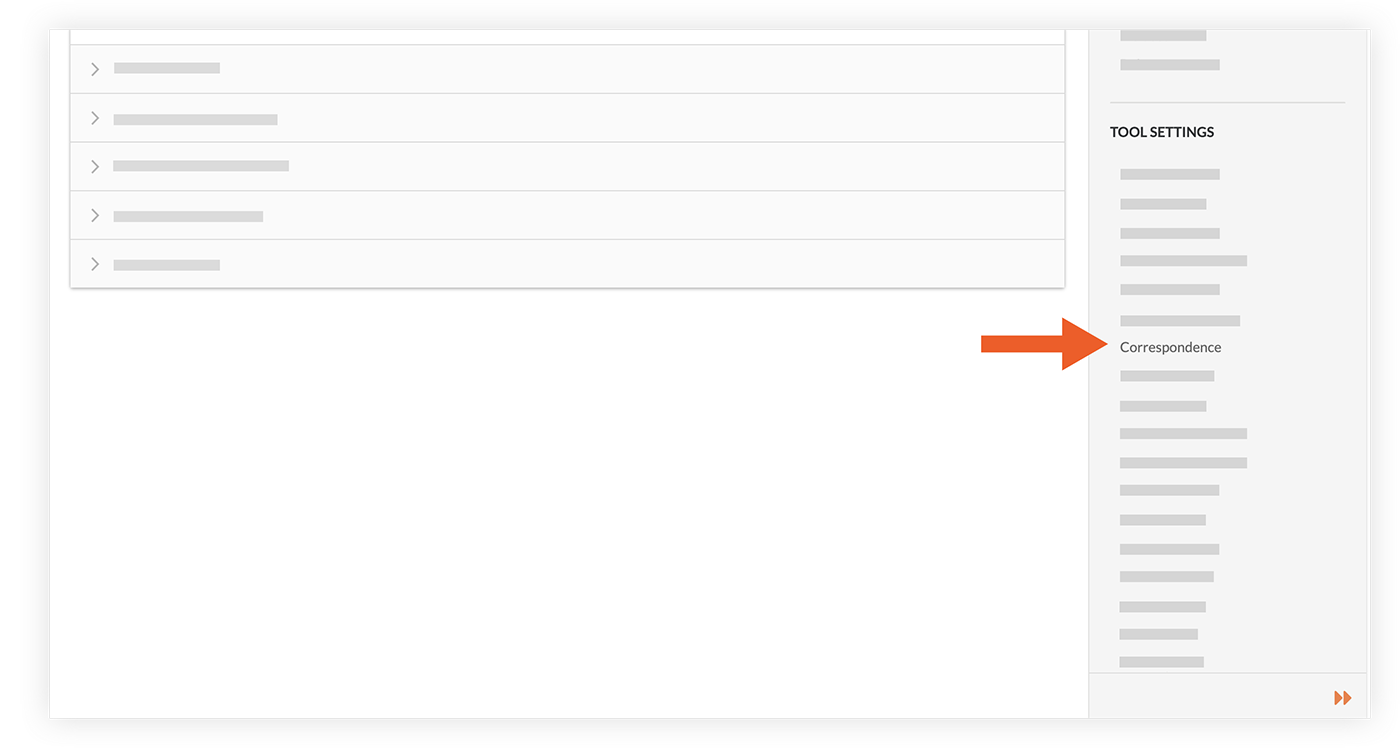
2. Create and Apply a Correspondence fieldset to a Project
On the 'Fieldsets' tab of the Correspondence page in the Company level Admin tool, create a new fieldset or edit an existing one. In the 'Assigned Projects' link for the fieldset, choose the projects that you want to apply the Correspondence fieldset to.
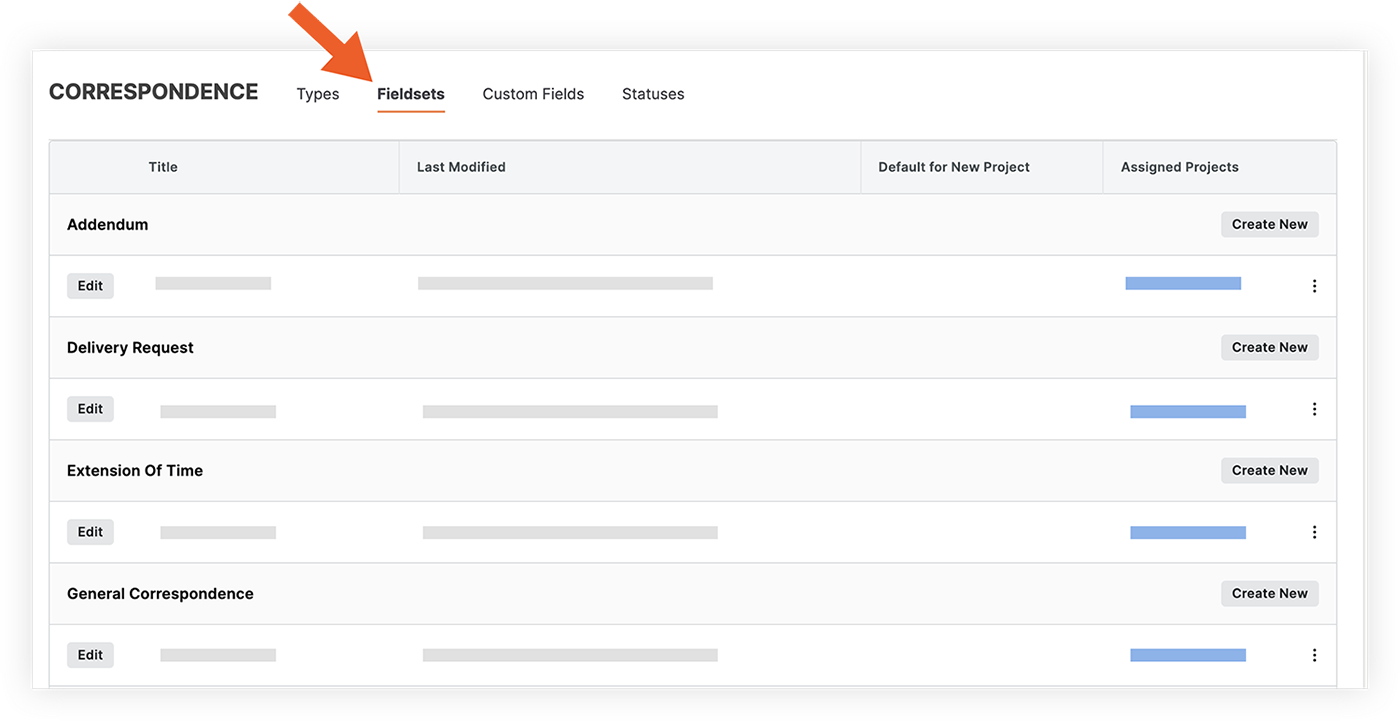
3. Create a Correspondence item
In the Correspondence tool for the project, create one or more correspondence items that you'll use to share files from the Document Management tool.