Determine the Order in Which Change Orders were Approved
Background
If you need to delete a change order after it is placed in the 'Approved' status, you must remove the 'Approved' status from all 'Approved' change orders that have been approved since that particular change order. To do this, find the most recently approved change order. Then, update each change order's status to 'Draft' working backward until you locate the change order that you want to edit.
Example
If you approved change orders in this order: 001, 002, 003
You must remove the 'Approved' status from change orders in reverse order: 003, 002, 001.
Steps
- Navigate to the Client Contracts, Commitments, Funding, or Prime Contracts tool.
- Locate the item to work with and click its Number link to open it.
- In the item, click the Change Orders tab.
- Locate the change orders in the 'Approved' status.
- Open each change order.
Tip
Want to view all the 'Approved' change orders in separate browser tabs? This lets you compare the change orders tab-by-tab. To do this, right-click the View button and choose Open Link in New Tab.
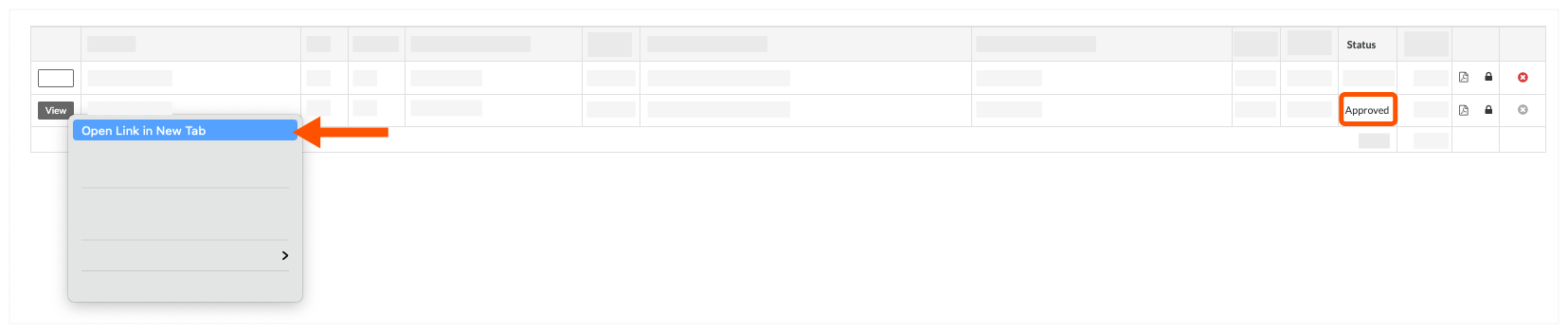
- Locate the last approved change order by looking at the labels next to the 'Status' field and finding the one labeled 'Approved' in ORANGE.
The last approved change appears in ORANGE text
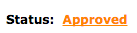
Other approved change orders appear in BLACK text
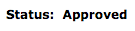
- Change the status of the last approved change order by clicking the ORANGE 'Approved' label and choosing any other status.
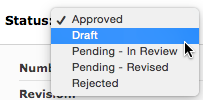
- Refresh the open browser tabs. Then, repeat the steps above to locate the last approved change order.
- Repeat the steps above until you reach the change order that you want to edit or delete.

