Link a Schedule of Values Line Item to a Change Event Line Item
Objective
To link a line Schedule of Values (SOV) line item from a commitment, commitment change order, or prime contract change order to a line item on a change event.
Background
There are three (3) ways to link an existing change order or a commitment to a change event line item:
- Use the Bulk Actions menu option to create a change order or commitment line item from the change event. First, add a change event line item to commitment or a change order while it is in an unapproved status. For commitments and commitment change orders, see Add a Change Event Line Item to an Unapproved Commitment or Add a Change Event Line Item to an Unapproved Commitment CO. For prime contract change orders, see Add a Change Event Line Item to an Unapproved Prime PCO.
- Use the Steps below to link an SOV line item to a change event line item. You can use the steps below to create a link between an SOV line item on a commitment, commitment change order, or prime contract change order to a change event line item. See Link a Schedule of Values Item to a Change Event Line Item or Link a Schedule of Values Item to a Change Event Line Item.
- Create a new change event line item from an SOV line item. You can create new line items on a preexisting change event from an SOV line item. See Create a New Change Event Line Item from an SOV Line Item.
Things to Consider
- Required User Permissions:
- 'Admin' level permissions on the project's Commitments tool.
OR - 'Admin' level permissions on the project's Prime Contracts tool.
- 'Admin' level permissions on the project's Commitments tool.
Steps
- Link a Commitment's SOV Line Item to a Change Event Line Item
- Link a Change Order's SOV Line Item to a Change Event Line Item
- Create a New Change Event Line Item from an SOV Line Item
Link a Commitment's SOV Line Item to a Change Event Line Item
- Navigate to the project's Commitments tool.
- View the commitment you want to edit.
- In the General tab, scroll to the Schedule of Values card.
- Click Edit in the Schedule of values card.
Note:
Procore restricts you from editing the commitment when the following is true:- There are one or more change orders in the Approved status.
- The commitment has one or more invoices.
- Click Add Line to create a new SOV line item or choose an existing line item and click the Change Event Line Item drop-down list.
- Search for and select an existing change event.
- Select a line item from the chosen change event to link to the SOV line item
- Click Save.
Link a Change Order's SOV Line Item to a Change Event Line Item
- Navigate to the appropriate tool:
- If you want to link a prime contract change order, navigate to the Prime Contracts tool.
OR - If you want to link a commitment change order, navigate to the Commitments tool.
- If you want to link a prime contract change order, navigate to the Prime Contracts tool.
- View the contract linked to the change order you are editing.
- Click Change Orders.
- View the Change Order you want to create a new change event line item from.
- Click Schedule of Values.
- Click Add Line to create a new SOV line item or choose an existing line item and click the Change Event Line Item drop-down list.
- Search for and select an existing change event.
- Select a line item from the chosen change event to link to the SOV line item
- Click Save.
Create a New Change Event Line Item from an SOV Line Item
- Navigate to the appropriate tool:
- If you want to link a prime contract change order, navigate to the Prime Contracts tool.
OR - If you want to link a commitment change order, navigate to the Commitments tool.
- If you want to link a prime contract change order, navigate to the Prime Contracts tool.
- View the contract linked to the change order you are editing.
- Click Change Orders.
- View the Change Order you want to create a new change event line item from.
- Click Schedule of Values.
- Click Add Line to create a new SOV line item or choose an existing line item and click the Change Event Line Item drop-down list.
- Search for and select an existing change event.
- Click Create Line Item.
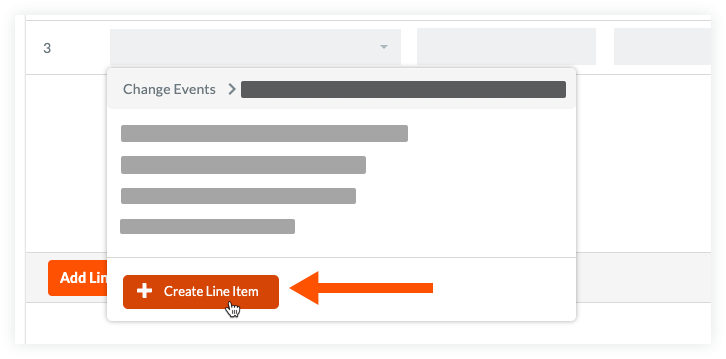
- Enter the following information:
- Budget Code. The cost code from the change event automatically populates the line item.
- Description. Enter a description for the line item.
Note: On commitment change orders, the Vendor and Contract fields are automatically populated with information from the contract.
- Click Create.
Note: When users create a new change event line item, the budget code, description and any information currently in the SOV line item will populate back to the newly created change event line item.

