Workflows User Guide
- Last updated
- Save as PDF
Table of Contents
Getting Started
|
This user guide provides Procore users with information about how to use Procore's Workflows tool to build and employ workflows from start to finish. Some of the things you'll learn in this guide include: |
|
|
|
What are Workflows?
Welcome to the Workflows Tool
Welcome to the Company level Workflows tool. With Workflows, users have the ability to create their own approval paths for items in Procore.
What is a custom workflow?
Example
The image below shows you an example of what a published custom workflow for subcontractor invoices might look like. The workflow steps and conditions may be different in your environment.

Which Procore tools are supported by the Workflows Tool?
Supported Tools
Company Tools
The Company level Workflows tool allows you to create and manage one (1) or multiple custom workflows for these Company tools:
| Company Tool | Workflow Item(s) | To learn more... |
|---|---|---|
| Payments | Payments | Create a Workflow Template |
Project Tools
The Company level Workflows tool allows you to create and manage workflow templates for the following Project tools:
| Project Tool | Workflow Item(s) | To learn more... |
|---|---|---|
| Budget | Budget Change |
|
|
Commitments |
Subcontractor Invoice | |
| Subcontract/Purchase Order | ||
| Commitment Change Order - Single Tier | ||
| Commitment Potential Change Order | ||
| Prime Contracts |
Owner Invoice |
|
| Prime Contract | ||
|
Prime Contract Change Order - Single Tier |
||
| Prime Contract Potential Change Order | ||
| Correspondence | Correspondence Item |
Setup & Configuration
The transition from the legacy workflow engine to the self-service engine is not complete until the update is activated through the Workflows configure settings page. However, allows users to set up and configure their own custom workflow templates before fully updating their workflow version. Workflow templates are not able to be applied to items (contracts and invoices) until updating the workflow version in the Workflows configure settings.
See the steps in the 'Enable Self-Service Workflows' section when you are ready to update.
Create Workflow Templates
You are now ready to begin creating workflow templates for your company to use. Workflow templates can be created and managed from the company Workflows tool. The instructions below will guide you through the steps of creating a workflow.
Objective
To create a workflow template in the Company Workflows tool.
Things to Consider
- Required User Permissions:
- To view, create, or edit a workflow template:
- 'Admin' level permissions on the Company Workflows tool.
OR - 'Read Only' or 'Standard' level permissions on the Company Workflows tool with the 'View Workflow Templates' and 'Create and Edit Workflow Templates' granular permissions enabled on your permissions template.
- 'Admin' level permissions on the Company Workflows tool.
- To view, create, or edit a workflow template:
Steps
Add a Workflow
- Navigate to the Company level Workflows tool.
- Click the Create button.
- In the 'Add a Workflow' dialog box, do the following:
- Name *. Enter a name for your new workflow.
- Tool *. Select the tool and item for which you are creating the new workflow
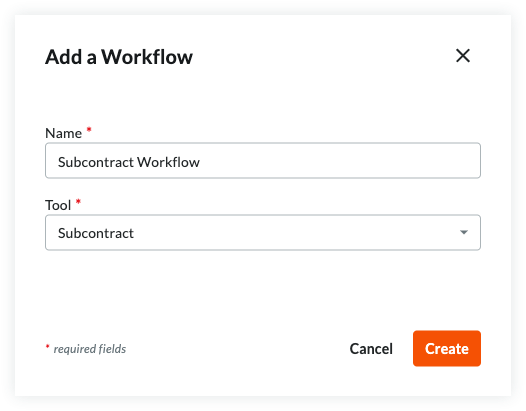 .
.
- Subcontractor Invoice
- Correspondence/Custom Tools
Note: If you select Correspondence/Custom Tools, you will also be required to choose a Type before continuing to the next step. - Prime Contract
- Subcontract
- Purchase Order
- Budget Change
- Owner Invoice
- Prime Contract Change Order - Single Tier
- Prime Contract Change Order - Two or Three Tier
- Commitment Change Order - Single Tier
- Commitment Change Order - Two or Three Tier
- Prime Potential Change Order
- Commitment Potential Change Order
- Document Management
- Payments
- Click Create.
Procore automatically opens the workflow builder and creates an 'Untitled' first step for you.
Update the First Step in the Workflow
- Begin by selecting the type of step (Response Step, Condition Step) you will use at the start of the workflow.
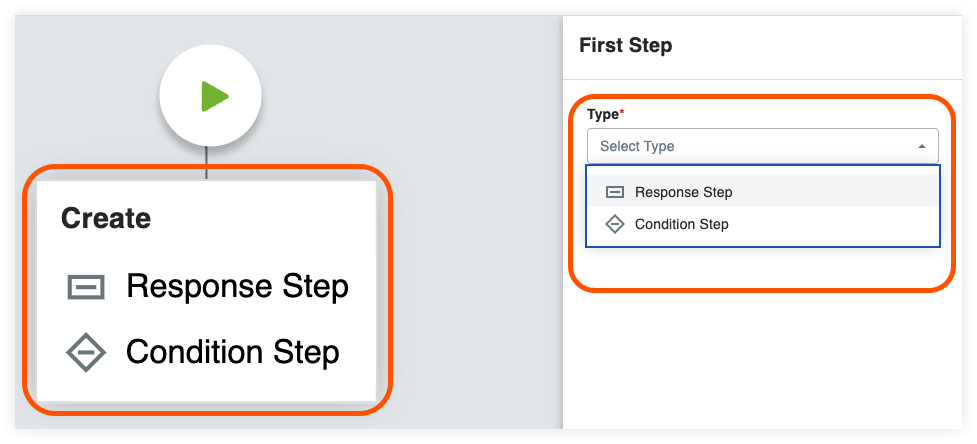
- Follow the instructions for the selected step type:
Add a Response Step to a Workflow
- Enter the following information in the General Information section:
- Step Name. Enter a name for the step.
- Type. Select Response Step.
- Item Status. Enter the item status that will be associated with this workflow step.
- Days to Complete. Enter the number of days the 'Responsible Group' has to complete the workflow step. Then select Calendar Days or Business Days from the drop-down list. Once the set number of days passes, Procore sends a reminder email until the step is complete.
- Optional: Notification Recipients. Select the groups or roles that should receive an automated notification when the workflow step is NOT completed within the number of days specified under Days to Complete. The recipients named here will also receive an email when the workflow step is completed. The default groups include:
- Workflow Manager. A workflow manager is a Procore user who must be designated on a project.
- Item Creator. An item creator is a Procore user who created the item on a project.
- Distribution Group. After you publish this workflow and assign it to a project, you can define different group members when configuring the workflow on the Project level.
Add Assignees
- Complete the Assignees section:
- Decision Type. Select one of default decision types for the step. This setting will also determine which response requirement options are available.
- First responder decides.
- Multiple responders decide.
- Only required responders decide. Check this box if you want the final decision on the step to be determined only by responders in roles with one or all members required to respond.
- Decision Type. Select one of default decision types for the step. This setting will also determine which response requirement options are available.
- Click Manage Assignees.
- Compete the following steps for the selected decision type:
First Responder Decides Multiple Responders Decide - Select an existing assignee role or create a custom template role. Each row added to the Assignees list represents an individual responder on the workflow. Users are added to the template roles in the tool configuration settings of a workflow item.
Fill out the following information:- Assignee Role.
- Select an existing Default Role OR create a Custom Template Role (See Tip below):
- Default Role. A role associated with the object the workflow template will be applied to and already exists in Procore, such as the Item Creator or an Invoice Contact(s). These assignee role options are provided by Procore and cannot be modified.
- Custom Template Role. A user defined assignee role that can be created if the existing roles do not accurately reflect the description of the user(s) who will be assigned to the step. Using custom assignee roles also enables the use of decision types to accommodate additional workflow response scenarios.
- Select an existing Default Role OR create a Custom Template Role (See Tip below):
- Click Add Assignee to add a new row for another assignee role.
- Click Save.
- Assignee Role.
- Select an existing assignee role or create a custom template role. Each row added to the Assignees list represents an individual responder on the workflow. Users are added to the template roles in the tool configuration settings of a workflow item.
Fill out the following information:- Assignee Role.
- Select an existing Default Role OR create a Custom Template Role (See Tip below):
- Default Role. A role associated with the object the workflow template will be applied to and already exists in Procore, such as the Item Creator or an Invoice Contact(s). These assignee role options are provided by Procore and cannot be modified.
- Custom Template Role. A user defined assignee role that can be created if the existing roles do not accurately reflect the description of the user(s) who will be assigned to the step. Using custom assignee roles also enables the use of decision types to accommodate additional workflow response scenarios.
- Required to Respond? Select one of the following options from the drop-down menu:
- No members
- At least one member (default)
- All members
Note: If the selected assignee the Item Creator, the assignee role can only have one member. In this case, the only options will be Required and Not required.
- Select an existing Default Role OR create a Custom Template Role (See Tip below):
- Click Add Assignee to add a new row for another assignee role.
- Click Save.
- Assignee Role.
Tip
 When selecting an Assignee Role from the Manage Assignees page, you may also choose to add new custom template roles. Complete the following steps to create a new template role:
When selecting an Assignee Role from the Manage Assignees page, you may also choose to add new custom template roles. Complete the following steps to create a new template role:- Click the Assignee Role drop-down menu.
- Click Create Template Role.
- Enter a Template Role Label to give the role a name.
- Click Save Role.
- Select an existing assignee role or create a custom template role. Each row added to the Assignees list represents an individual responder on the workflow. Users are added to the template roles in the tool configuration settings of a workflow item.
Add Responses
Once the assignee roles for the step have been determined, the next step is to add responses. The options available when adding responses is determined by the step's decision type and whether or not any responders are required.
The steps for adding responses below are separated by their associated decision type. Follow the steps for the decision type selected on the step.
First Responder Decides
In the Responses card of the step settings, complete the following information:
- If Response is. Select a response from the drop-down menu.
- Go to Step. Select the next step in the workflow if this response is the step's final decision.
Optional: Click Add Response to create additional responses and fill out the above information as needed.
Multiple Responders Decide
In the Responses card of the step settings, complete the following information:
If Only required responders decide IS checked:
- If Required Responders Decide. Select a response from the drop-down menu.
- Go to Step. Select the next step in the workflow if this response is the step's final decision.
If Only required responders decide is NOT checked:
- If All Responders Decide. Select a response from the drop-down menu.
- Go to Step. Select the next step in the workflow if this response is the step's final decision.
Optional: Click Add Response to create additional responses and fill out the above information as needed.
For instructions on how to add additional step types:
Add a Condition Step to a Workflow
Condition steps allow a workflow path to be routed differently depending on whether the conditions of the step are met. To create a condition step, follow the instructions below.
- Enter the following information in the General Information section:
- Step Name. Enter a name for the step.
- Type. Select Condition Step.
- When. Select the first part of the hypothesis in the conditional statement. Different conditional statements exist for each tool. See Conditional Statements By Tool.
- Greater than. If your organization requires additional signatures for amounts greater than or equal to a specified amount, you will want to choose this option and enter an amount in the field to the right.
OR - Less than. If you want the step to function when the hypothesis is less than a specified number.
- Is. If you want the step to function when a certain field is selected for a custom field.
- Is Checked. If you want the step to function when a custom field checkbox is checked.
- Contains any of. If you want the step to function when one or more multi-select options are chosen for a custom field.
- Greater than. If your organization requires additional signatures for amounts greater than or equal to a specified amount, you will want to choose this option and enter an amount in the field to the right.
- Then. Select a step from the drop-down list or create a new one by clicking the Add Step button.
- Otherwise. Select a step from the drop-down list or create a new one by clicking the Add Step button. This is the step that will be next in the workflow if the current step's conditions are NOT met.
- Choose from these options:
- Cancel. Click this button to discard any changes you have made.
- Save as Draft. Click this button to save a numbered 'Draft' version of the workflow. Choose this option when you are still working on creating your workflow.
OR - Save and Publish. Click this button to create a newly published version of the workflow. Choose this option when you are ready to assign your workflow to a project.
Conditional Statements by Tool
|
Budget Changes... Show/Hide
|
|||||||||||||||||||||||||||
|
Commitments... Show/Hide
|
|||||||||||||||||||||||||||
|
Commitment Change Orders... Show/Hide
|
|||||||||||||||||||||||||||
|
Correspondence/Custom Tools... Show/Hide
|
|||||||||||||||||||||||||||
|
Owner Invoices... Show/Hide
|
|||||||||||||||||||||||||||
|
Prime Contracts... Show/Hide
|
|||||||||||||||||||||||||||
|
Prime Contract Change Orders... Show/Hide
|
|||||||||||||||||||||||||||
|
Subcontractor Invoices... Show/Hide
|
*Conditional statements linked to the project’s budget are based on the total amount of the budget column selected on the Custom Reporting Budget View located in the company level Admin tool. See Set Up a Budget View for Custom Reporting.
For instructions on how to add additional step types:
Add an End Step (Successful) to a Workflow
A finish step defines the end of a workflow. A finish step indicates the workflow is complete.
- Click the
 icon attached to an existing step in the workflow builder and choose End Step (Successful).
icon attached to an existing step in the workflow builder and choose End Step (Successful). - Enter the following information in the General Information section:
- Step Name. Enter a name for the step.
- Item Status. Select the appropriate status that indicates successful completion. Status options vary by tool.
- Optional: Notification Recipients. Select the groups or roles that should receive an automated notification when the workflow step is completed. The default groups include:
- Workflow Manager. A workflow manager is a Procore user who must be designated on a project.
- Item Creator. An item creator is a Procore user who created the item on a project.
- Distribution Group. After you publish this workflow and assign it to a project, you can define different group members when configuring the workflow on the Project level.
For instructions on how to add additional step types:
- Add a Response Step to a Workflow
- Add a Condition Step to a Workflow
- Add an End Step (Successful) to a Workflow
- Choose from these options:
- Cancel. Click this button to discard any changes you have made.
- Save as Draft. Click this button to save a numbered 'Draft' version of the workflow. Choose this option when you are still working on creating your workflow.
OR - Save and Publish. Click this button to create a newly published version of the workflow. Choose this option when you are ready to assign your workflow to a project.
Add an End Step (Unsuccessful) to a Workflow
- Click the
 icon attached to an existing step in the workflow builder and choose End Step (Unsuccessful).
icon attached to an existing step in the workflow builder and choose End Step (Unsuccessful). - Enter the following information in the General Information section:
- Step Name. Enter a name for the step.
- Item Status. Select the appropriate status that indicates unsuccessful completion. Status options vary by tool.
- Optional: Notification Recipients. Select the groups or roles that should receive an automated notification when the workflow step is completed. The default groups include:
- Workflow Manager. A workflow manager is a Procore user who must be designated on a project.
- Item Creator. An item creator is a Procore user who created the item on a project.
- Distribution Group. After you publish this workflow and assign it to a project, you can define different group members when configuring the workflow on the Project level.
For instructions on how to add additional step types:
Saving a Workflow Template
The following options are available to save the workflow template:
- Save as Draft. Click this button to save a numbered 'Draft' version of the workflow. Clicking Save as Draft will not close the workflow builder so you can save your work as you go. Draft workflow templates cannot be used on projects.
OR - Save and Publish. Click this button to create a newly published version of the workflow. Published workflows can be used on projects.
OR - Cancel. Click this button to discard any changes you have made.
Assign Workflow Templates to Projects
Once your workflows are published, the next step is to assign them to a project so they can be configured. The following steps will show you how to assign workflow templates to projects in the company Workflows tool.
- Navigate to the Company Workflows tool.
- In the 'Workflows' table, locate the version that you want to publish.
- Click the hyperlink in the 'Assigned Projects' column.
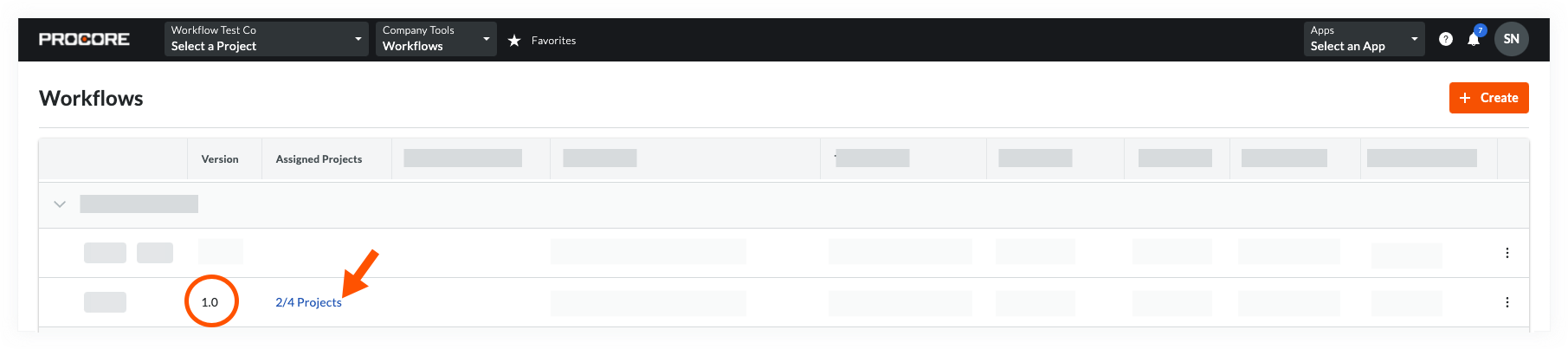
- In the 'Assign Projects' dialog box, do the following:
- To select all of the active projects in your company's account, place a mark in the Select All check box.
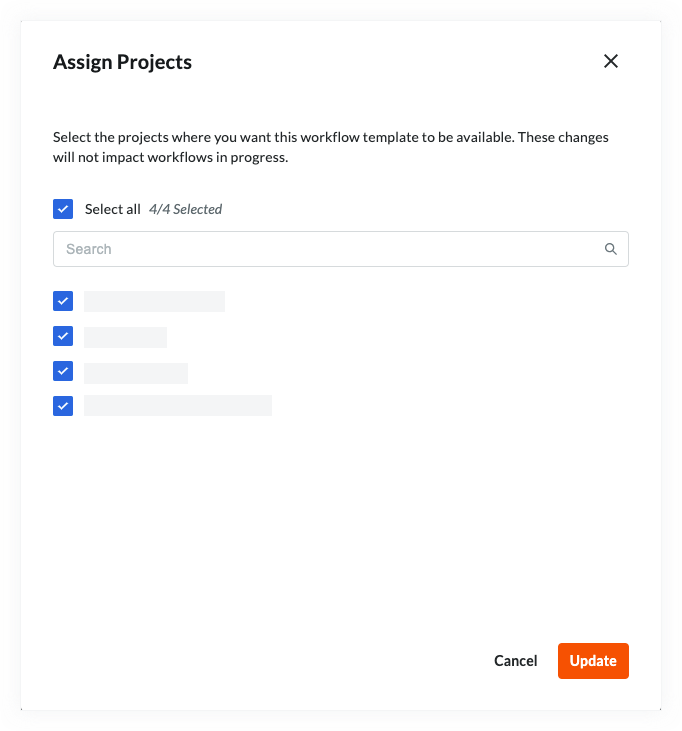
- To search for individual projects, start typing the project name in the Search box. Then place a mark in the checkbox(es) that corresponds to the desired project(s).
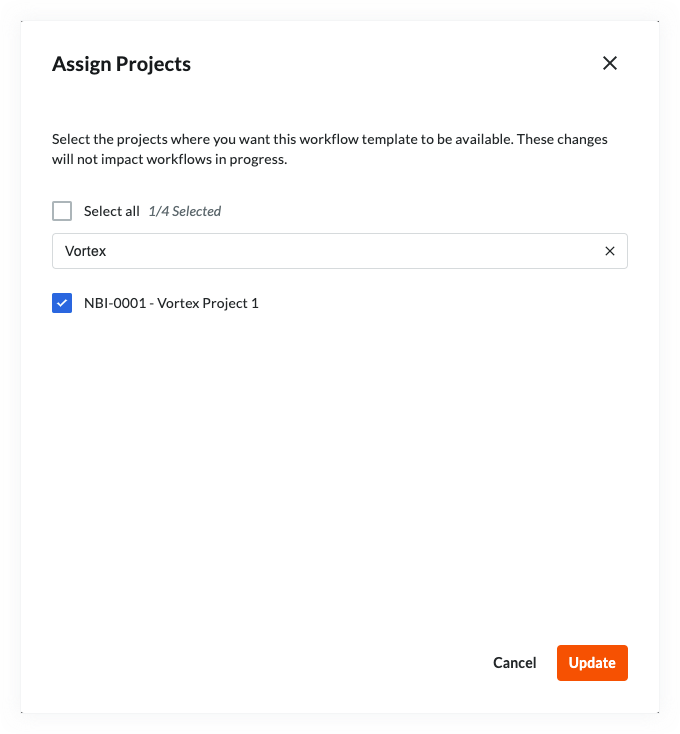
- To select all of the active projects in your company's account, place a mark in the Select All check box.
- Click Update.
Assign a Workflow Template to New Projects
A workflow template can be assigned automatically to all new projects so it won't need to be done each time a new project is created.
- Navigate to the Company Workflows tool.
- In the 'Workflows' table, locate the version that you want to assign to all new projects.
- Hover over the space in the 'Assign to New Projects' column.
- Click Assign.
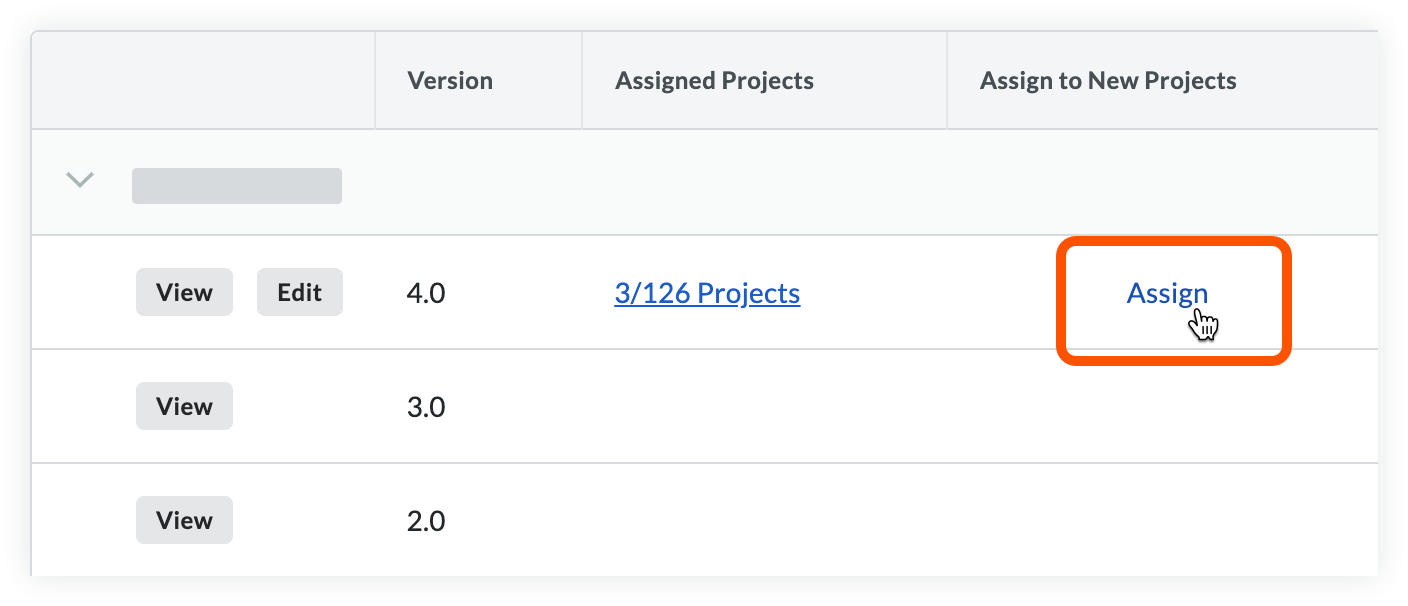
- A checkmark will appear showing that it has been assigned to all new projects.
Note: Click the checkmark to stop assigning the template to new projects automatically.
Configure Workflow Templates on a Project
Once workflow templates are assigned to projects, they need to be configured with an individual tool's settings. This is the process where workflow steps are assigned to specific users and the amount of days they have to respond is set. A default workflow will also need to be set for the tool it is associated with before it can be applied and used to approve an item.
Objective
To configure a workflow template on a tool.
Background
After a workflow template is published and assigned to a project, it will need to be configured on the project before it can be used. Configuration includes assigning a person to act as the 'Workflow Manager' and assigning the appropriate distribution group(s) and assignees to your workflow. A specific template must also be set as the 'Default' for the tool before it can be used.
Things to Consider
- Required User Permissions:
- 'Admin' level permissions on the company's Directory tool.
OR - Users with the 'Configure Workflow Templates' workflows granular permission for the respective tool on their permissions template.
AND
'Admin' level permissions on the tool where the workflow is being configured.
- 'Admin' level permissions on the company's Directory tool.
Steps
- Navigate to the tool where the workflow is being configured.
- Click the Configure Settings
 icon.
icon.
Note: For the Correspondence tool, select the configure settings for the specific correspondence type of the workflow template. - Click 'Workflow Settings' in the right pane.
Note: The Invoicing and Correspondence tools do not have a dedicated 'Workflow Settings' page. Scroll to the bottom of the Invoicing tool configure settings to access Invoicing workflow configurations. - Click the Configure button next to the workflow being configured to open the workflow viewer.
Example
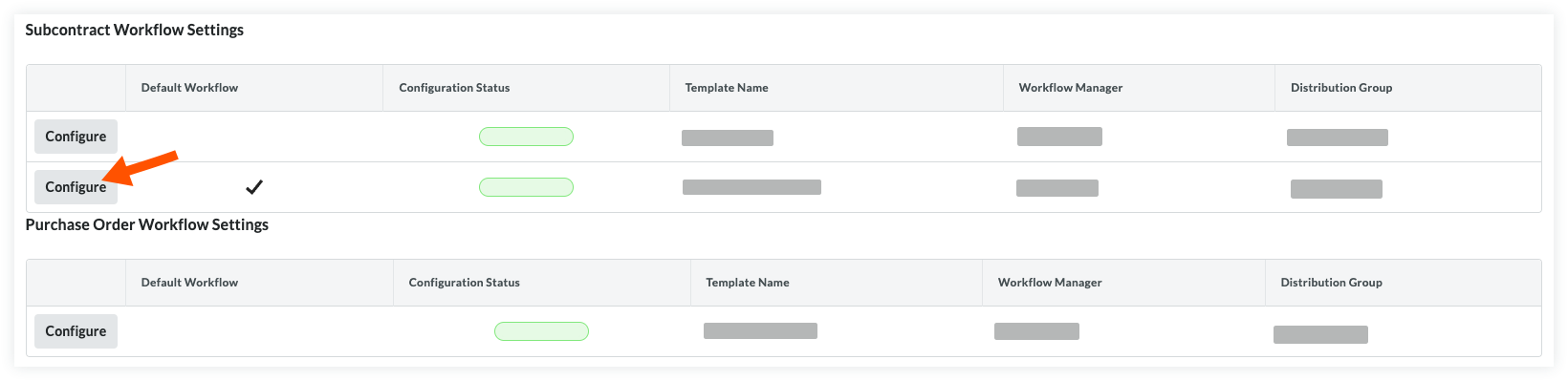
- At the top of the workflow viewer, complete the following steps:
- Assign Workflow Manager. Select the project user you wish to assign to this role in the drop-down list at the top of the page.
- Assign Distribution Group. Select a distribution group from this list. These are the groups of users who will receive notification emails from Procore when certain actions occur in a workflow
- Click on a 'Response' step in the workflow viewer to see the details for the step.
- Enter the number of days assignees will have to submit their responses on the step. In the 'General Information' section of the step details under Days to Complete, enter a number of days in the first box, then select Calendar Days or Business Days from the drop-down list. If the Assignees do not submit a response within the defined number of 'Days to Complete', they will receive an automated email notification as a reminder to submit their response.
- Click Manage Assignees in the 'Assignees' section of the step details to view assignees and edit members of template roles assigned from the Company workflow.
- Click Edit Members next to template roles.
- Select members to add from the list of assignable users in the Project Directory.
Note: At least one member must be assigned to each template role on the step. - Optional: If the Decision Type of the step is 'Multiple Responders Decide' you can modify each members response requirement using the drop-down menu next to their name in the column labeled Required to Respond?
- Click Done when you are finished adding assignees to the step.
- Repeat steps six (6) through eleven (11) for each additional response step in the workflow.
- Click Save.
Note: If any required fields have missing information, a banner will appear at the top of the workflow viewer. Click Show Details to see which step needs updating.
Set a Default Workflow
A default workflow must be chosen before a workflow can be started on an item.
- Hover over the 'Default Workflow' column in the 'Workflow Settings' table.
- Click Set as Default in the row of the workflow you want to be the default.
Note: If a default workflow has already been set, the same action will reverse the default designation of the workflow. - Once a default workflow is chosen, a checkmark will appear in the workflow's 'Default Workflow' column.
Start a Workflow on a Project
If you have enabled the self-service Workflows engine in the Workflows tool configure settings, you are now ready to use your workflows on project-level items. After creating and configuring a template on a project, the next step is to create an item that needs a workflow for approval. Workflows on subcontractor invoices start automatically, but workflows on contracts and other items need to be started manually. The instructions below will show you how to start a workflow.
Objective
After creating a new Commitment, Prime Contract or Budget Change on a project, the next step will be to start the workflow so assignees can respond.
Things to Consider
- Required User Permissions:
- 'Admin' level permissions on the company's Directory tool.
OR - Users with the 'Can Start Workflows' granular permission enabled on their permissions template. See Grant Granular Permissions in a Project Permissions Template.
OR - Users with the 'Can be Workflow Manager' granular permission enabled on their permissions template. See Grant Granular Permissions in a Project Permissions Template.
- 'Admin' level permissions on the company's Directory tool.
Steps
- Navigate to the tool and item containing the workflow.
- Click Start Workflow at the top right corner of the item.
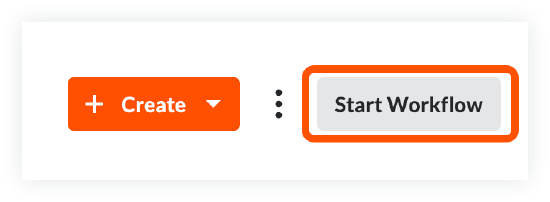
Respond to a Workflow on a Project
Objective
To respond to a workflow on a project level item.
Background
After a workflow has been started on a project item, designated users can respond to their assigned step.
Things to Consider
- Required User Permissions:
- To respond to a workflow on a commitment, or commitment change order:
- 'Standard' level permissions or higher on the project's Commitments or Prime Contracts tool.
- Must have permission to view the item containing the workflow. If the item is marked ‘Private’, the responder must have ‘Admin’ level permissions or be added to the ‘Access for Non-Admin Users’ list in the item’s privacy settings.
- Must be the assignee of the contract's current workflow step.
- To respond to a workflow on a prime contract, or prime contract change order:
- 'Standard' level permissions or higher on the project's Commitments or Prime Contracts tool.
- Must have permission to view the item containing the workflow. If the item is marked ‘Private’, the responder must have ‘Admin’ level permissions or be added to the ‘Access for Non-Admin Users’ list in the item’s privacy settings.
- Must be the assignee of the contract's current workflow step.
- To respond to a workflow on a subcontractor invoice:
- 'Standard' level permissions or higher on the project's Commitments tool.
- Must be the assignee of the invoice's current workflow step.
- The invoice must be associated with an open billing period.
- Must have permission to view the item containing the workflow. If the item is marked ‘Private’, the responder must have ‘Admin’ level permissions or be added to the ‘Access for Non-Admin Users’ list in the item’s privacy settings.
- To respond to a workflow on a budget change:
- 'Standard' level permissions or higher on the project's Budget tool.
- Must be the assignee of the current workflow step on the budget change.
- To respond to a workflow on a correspondence item:
- 'Standard' level permissions or higher on the project's Correspondence type.
- Must be the assignee of the correspondence item's current workflow step.
- To respond to a workflow on a commitment, or commitment change order:
Steps
- Navigate to the Project item containing the workflow.
- In the right pane of the item, review the 'Current' step in the workflow.
Note: Click 'Show Workflow' if the side panel is collapsed. - Select your response for the workflow at the bottom of the right pane.
Note: You will still have an opportunity to cancel your response in the next step. - Optional: Upload or attach files to the workflow.
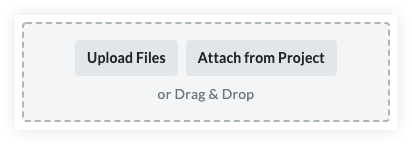
- Optional: Enter a reason for your response.
Note: A reason for your response may be required based on the configuration of the workflow template. - Click Submit to finalize your response or Back to return to change your response.
See Also

