Switch Between Views in the Projects List
Objective
To switch between views by clicking the viewing icons in the Portfolio tool.
Background
The Project's page in the Portfolio tool contains a row of icons that lets you view your project list in List, Thumbnail, Overview, or Map view.
Things to Consider
- Required User Permissions:
- 'Read Only' level permissions or higher on the company's Portfolio tool.
Note: Your company determines which views and features are visible and available to you in this tool. See Set the Dashboard View Permissions.
- 'Read Only' level permissions or higher on the company's Portfolio tool.
- Additional Information:
- If your user profile has not been added to a project's Directory, you will NOT be able to view that project in the Portfolio's 'Projects' page.
Steps
- Navigate to your company's Portfolio tool.
The Portfolio page appears. After you create a project, this page lists all the projects in your company's Procore account. - Click Projects.
This reveals a list of projects. - Switch between views by clicking an icon in the top-right corner.
- List View. Displays each project as a line item.
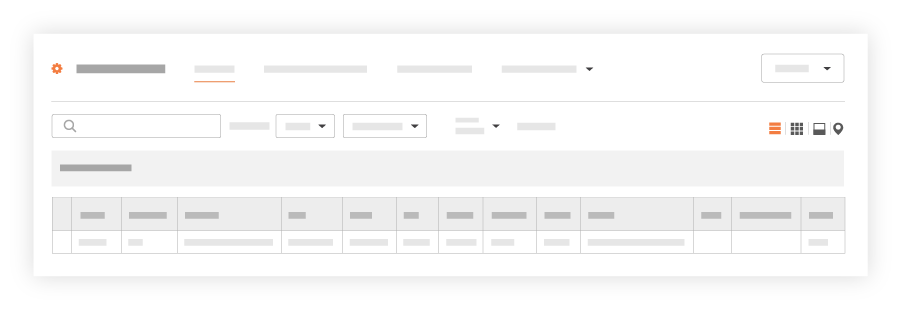
- Thumbnails View. Displays each project as a card.
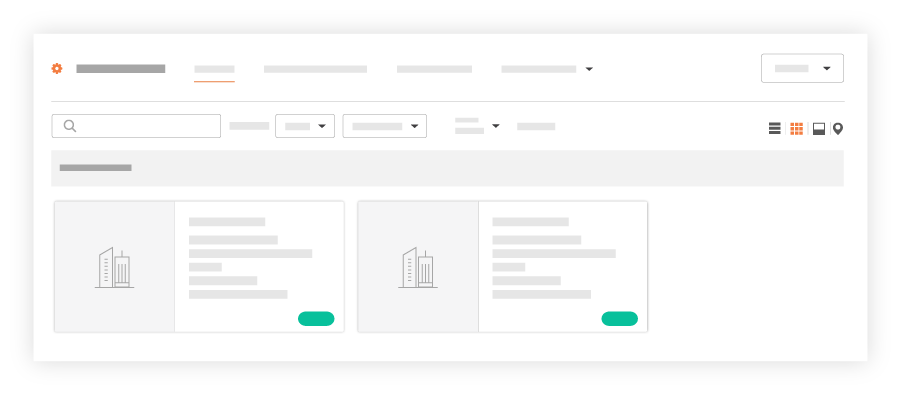
- Overview View. Displays each project in your account with project data (if available).
Note: If the Schedule tool is disabled (see Add and Remove Tools on a Project), no value will appear in the 'Schedule Updated' field.
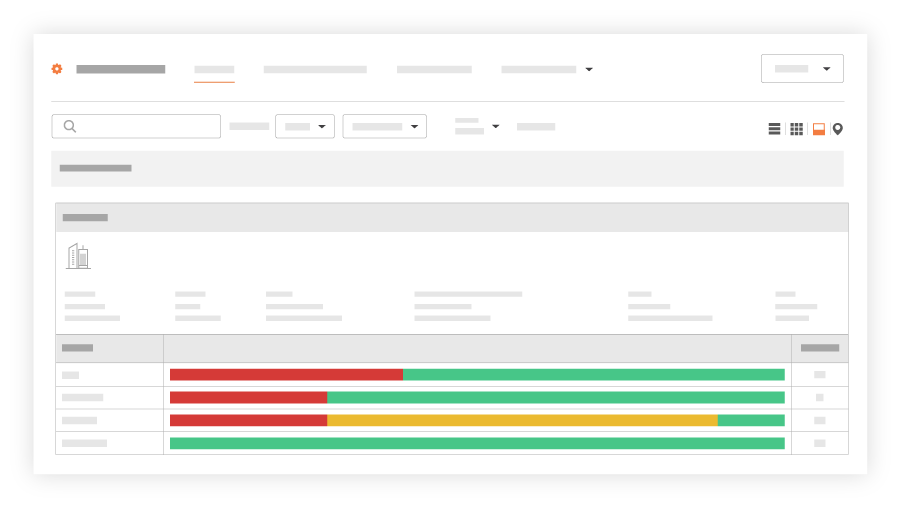
- Map View. Displays your company's projects on a map. You can click the icons on the map to view project information. See Show Portfolio Projects in Map View.
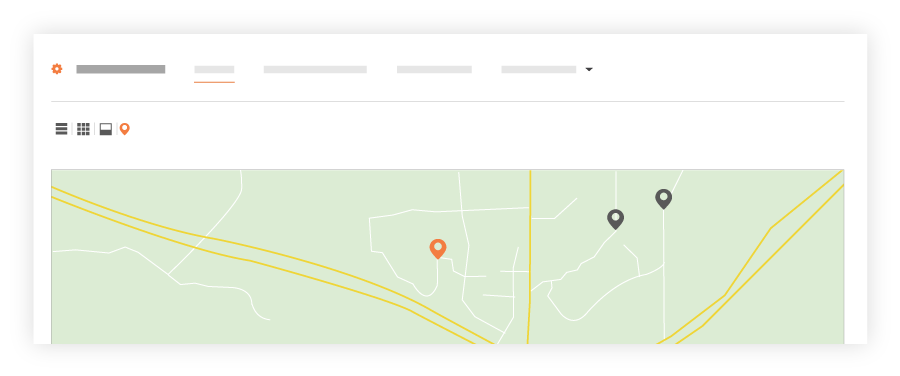
- List View. Displays each project as a line item.

