Import a Budget from ERP
Objective
To import a budget from your ERP system into your project's Budget tool in Procore.
Background
If your integration supports budget syncing from your ERP system to Procore, you can import budget data into the Budget tool in your Procore project. After the budget is successfully imported, you can then modify and update your budget in Procore.
After importing, it's best to make changes to your project's budget within Procore. If changes are made to the budget in your ERP system, you will need to follow the steps in Re-import a Budget from ERP to sync the new budget information with Procore.
Things to Consider
- Required User Permission:
- 'Standard' permission or higher on the ERP Integrations tool.
- Requirements:
- The project in your ERP system must be synced with your Procore project.
- The project's budget must be unlocked. See Unlock a Budget.
- Limitations:
- The ERP Integrations tool does NOT sync 'Unit of Measure (UOM)' and 'Unit Qty' values between systems (see Which units of measure are included on Procore's master list?). Currently, the Budget sync is amount-based only. This means you must manually enter units in both Procore and in your integrated ERP system.
- Additional considerations, limitations, or requirements may apply depending on the ERP system your account is integrated with. See Things to Know about your ERP Integration for details.
Steps
- Navigate to the company's ERP Integrations tool.
- Click the Budgets tab.
- Locate the desired project's budget in the Ready To Be Imported list.
- Click Import.
Note: If this button is grayed out and unavailable, you must unlock the budget first. See Unlock a Budget. - Choose from these options:
- The system begins the import.
OR - If a Warning message appears, the project already has existing line items. Choose one of these options to respond:
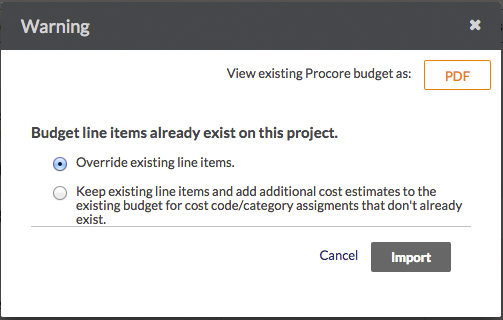
-
Keep Existing Line Items And Additional Cost Estimates
Choose this option to keep all of the existing budget lines in the project's Budgets tool, and add any additional cost estimates from your ERP system (which have been assigned to cost code/categories and do not yet exist in your Procore budget).
OR -
Override Existing Line Items
Choose this option to override the line items that exist in the Budget tool with the line items being imported into Procore from your ERP system.
OR -
View Existing Procore Budget As PDF
If you want to review the existing budget to help you decide which option to choose, click the PDF button.
- The system begins the import.
- Click Import.
Next Step
After the import is complete, you can navigate to the project's Budget tool and verify that the data import was successful.

