Project Financials: Modernized Owner Invoice Experience (Beta)
This announcement represents a single point in time. Future releases may impact the information below.
Feature Announced: June 27, 2023 | Beta Program Started: July 10. 2023 | Beta Program Updated: Coming Soon
Procore is modernizing the Prime Contract tool's owner invoice experience. This update includes new features and requested enhancements to reduce the amount of time spent creating and managing upstream invoices. Some of the key benefits of the update include:
- More options to populate an owner invoice schedule of values with costs from the current billing period.
- Streamlined invoice creation, data entry, and bulk-update options.
- Enhanced grouping options that include Procore's default groups or custom groups.
- Improved column layout that lets you choose between an industry-standard or 'Current Configuration' column view for PDF exports.
- Customized reading experience with options to show/hide columns, expand/collapse column groups, and open/close data rows.
- Improved pre-fill logic and better attachment handling.
- Enhanced configuration options to group and sort line items on the Schedule of Values.
Key Features
The following features are included in this release:
- Updated Prefill Logic
- Streamlined Create Invoice Page
- Simplified Edit Invoice Page
- Flexible Schedule of Values
- Expanded Attachment Features
- Improved Attachment Uploads
- Convenient Save & Change Status Button
Updated Prefill Logic
You now have better options when selecting the automatic population and backup logic to populate an owner invoice with costs from the current billing period.
 |
Prefill updates include:
|
Streamlined Create Invoice Page
A 'New Invoice' page streamlines the owner invoice creation. Invoices are created in the Draft status and you can continue to assign a custom invoice a number. The current billing period is also automatically selected. To learn more, see Create Owner Invoices.
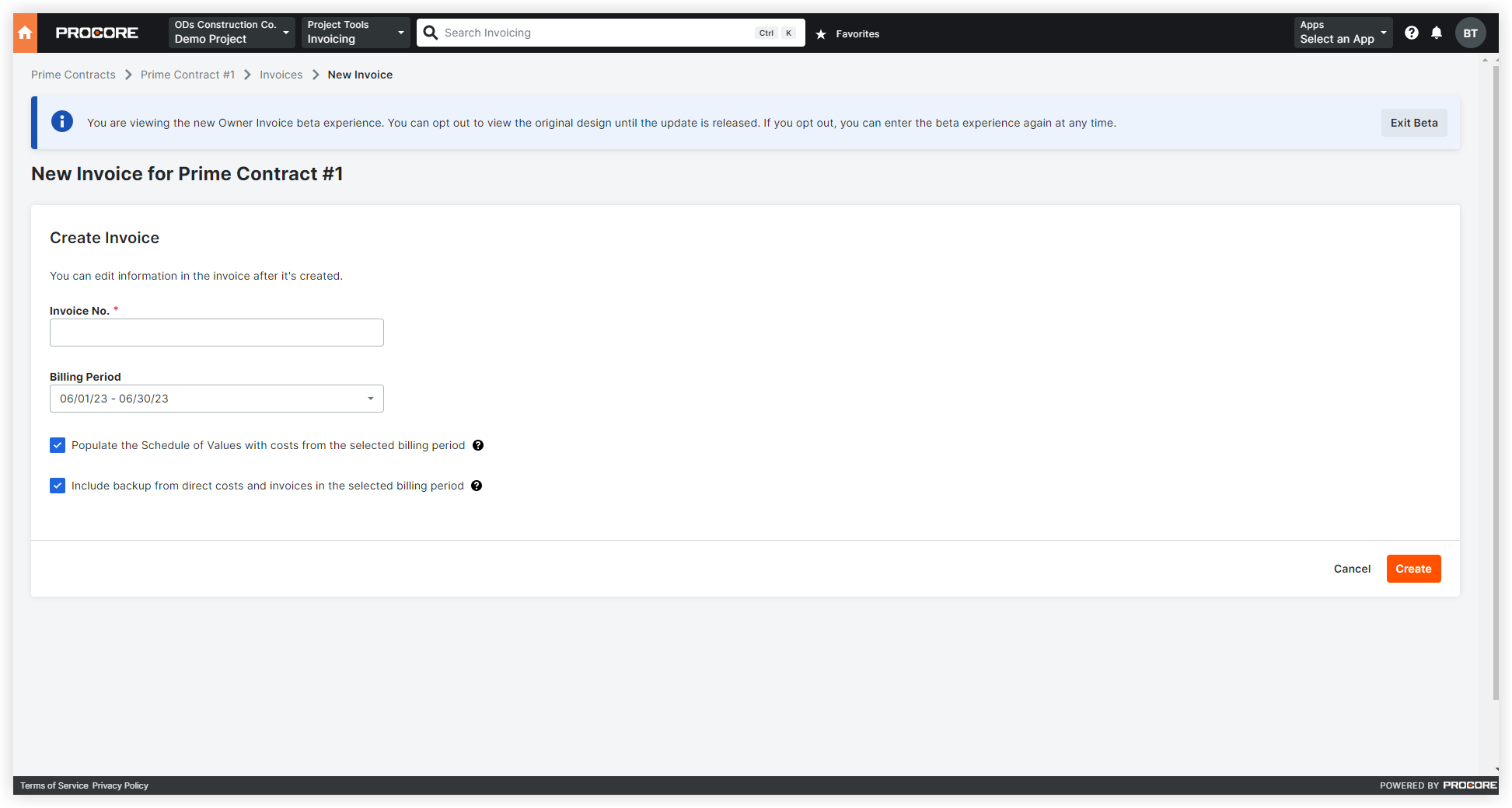
The Create Invoice page contains these elements.
| Element | Element Type | Description |
|---|---|---|
| Invoice No. | Field | Enter the invoice number. This is a required field. See Create Owner Invoices. |
| Billing Period | Drop-down list | Automatically selects the current open billing period. See Manage Billing Periods. |
| Populate the Schedule of Values with Costs from the Selected Billing Period | Check box | Simply mark this box to automatically populate an invoice with cost amounts for the relevant billing period:
|
| Include Backup from Direct Costs and Invoices in the Selected Billing Period | Check box | Mark this box to upload attachments from related Project Financials tools that impact the billing period to an invoice. Automatic attachment uploads include:
|
Simplified Edit Invoice Page
Once created, you'll see new editing features to keep your owner invoice information organized.
Updated General Tab with Card Layout
A new General tab on the Edit Invoice page replaces the existing Summary, Detail, and Configurable PDF tabs in the legacy experience. A new card layout breaks down your invoice's content into digestible bits to simplify data entry. In the General Information card, new invoices are placed into the Draft status automatically at creation. Click the Edit button to update the card information. Information includes Status, Invoice No., Billing Period, Billing Date, Period Start, and Period End dates.
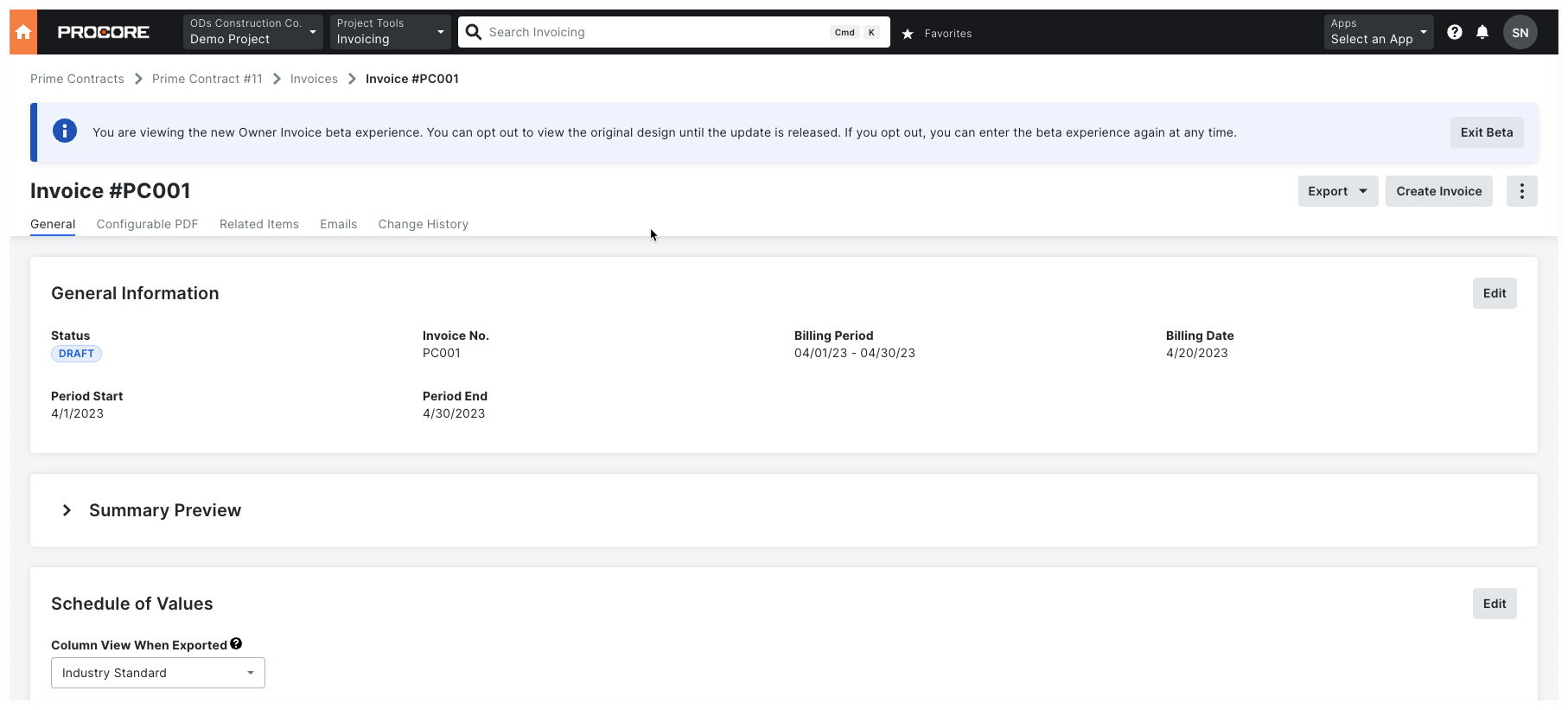
Convenient Summary Preview
Below the General Information card, an expandable Summary Preview provides a realistic view of the final invoice. Procore has also added a new Change Order Summary table at the bottom of the page, to summarize any additions and deductions on the invoice caused by change orders. See View a Summary Preview of an Owner Invoice.
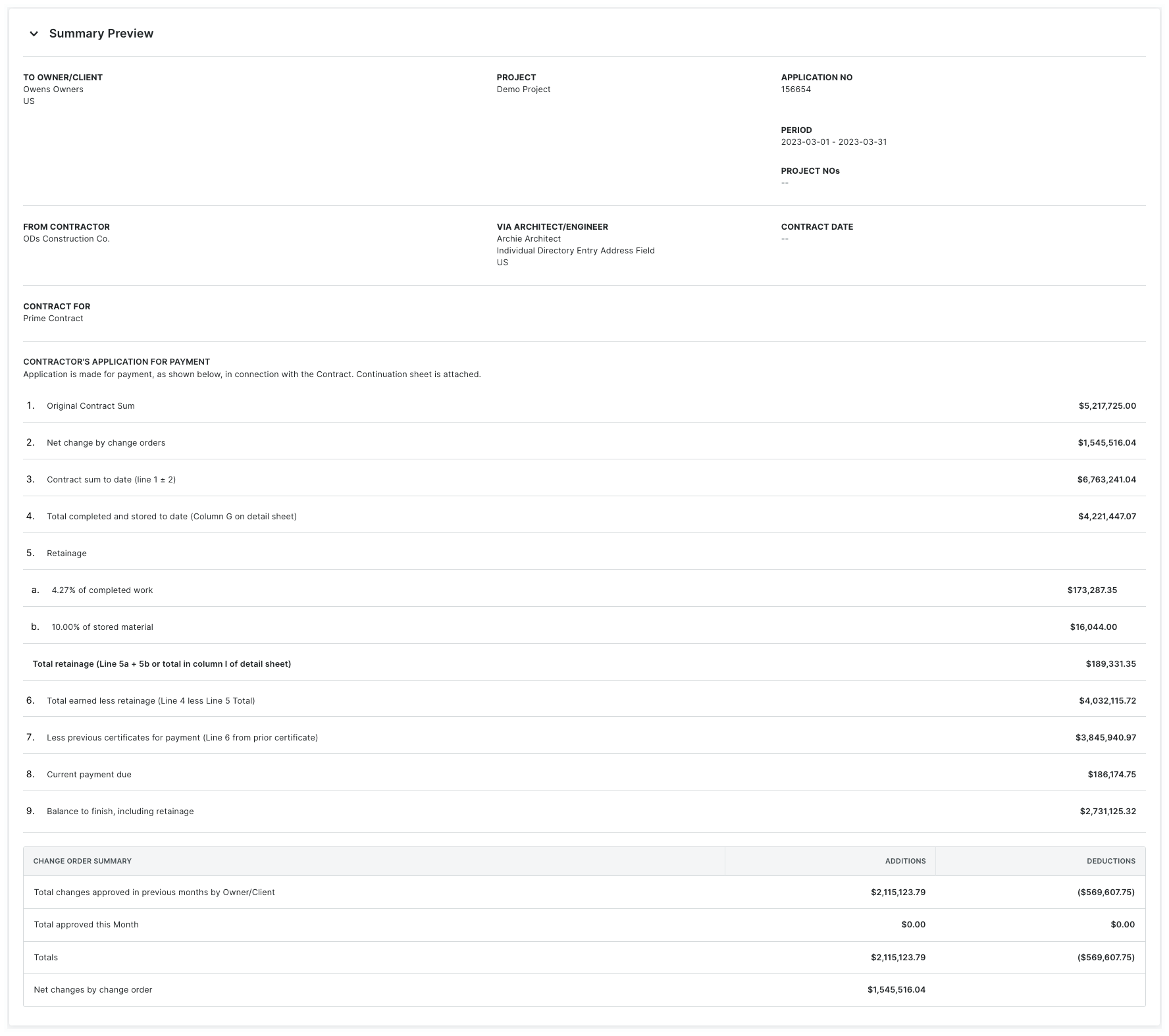
Flexible Schedule of Values
Procore has updated the owner invoice's Schedule of Values. You'll notice new data table features, new columns, and new column labels designed to streamline data entry and improve flexibility. You can open/close row groups as well and expand/collapse column groups.
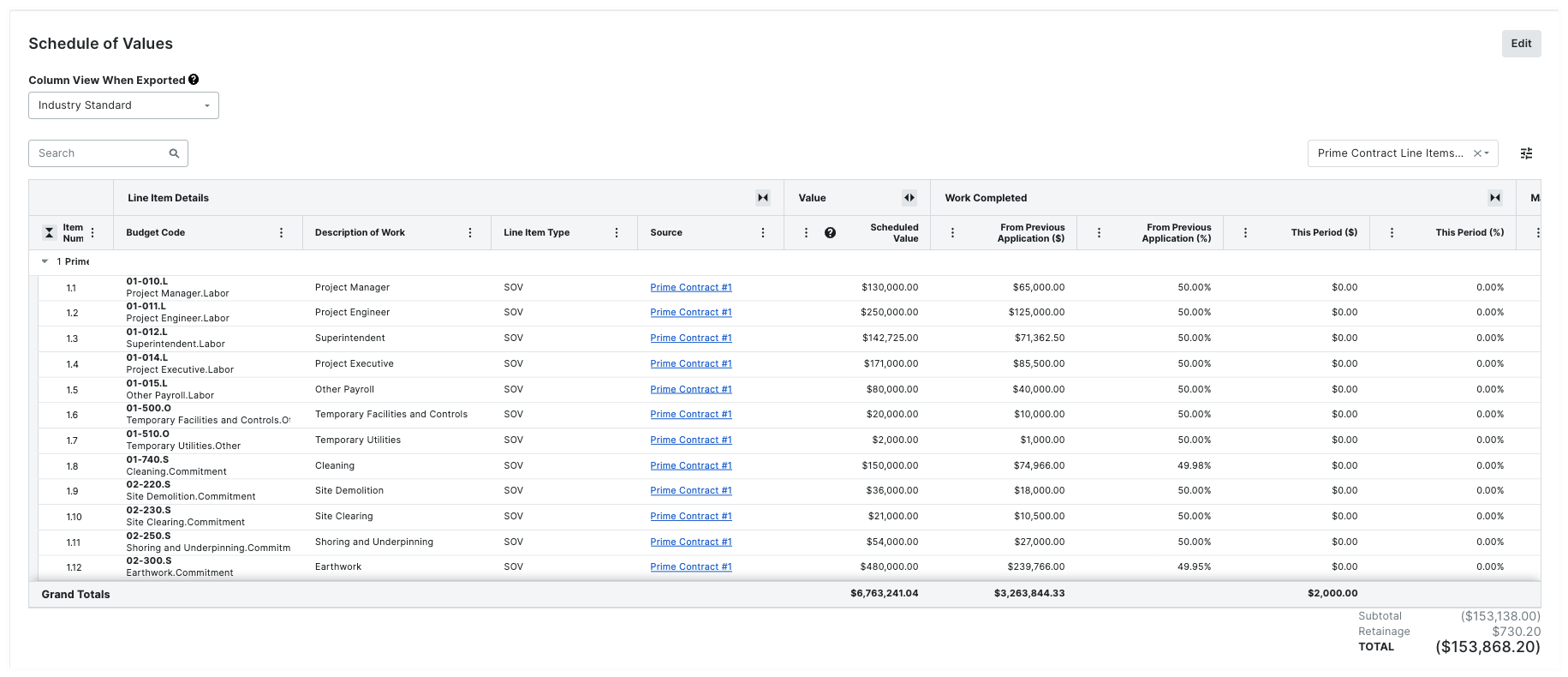
Improved Data Table Functions
New features for the owner invoice Schedule of Values are detailed in the table below. An asterisk (*) in the table below indicates the feature is only available when the schedule of values is in edit mode. Columns also include an enterprise-grade  Overflow menu to auto size, pin, sort, and reset columns to their default settings.
Overflow menu to auto size, pin, sort, and reset columns to their default settings.
| Feature | Feature Type | Description |
|---|---|---|
| Edit | Button | Click the Edit button to place the Schedule of Values into editing mode. To learn more, see Edit Owner Invoices. |
| Column View When Exported | Menu | Select Industry Standard or Custom Configuration option from the drop-down menu to change the column layout of the data table and export PDF. To learn more, see Export Owner Invoices. |
| Search | Field | Enter a keyword or a phrase to search the data table for line items that match the criteria you enter. |
| Select Groups to Display | Menu | Select from a variety of standard and customizable grouping options to group the data table using column data. |
| Table Settings | Icon | Click the 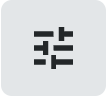 Table Settings icon to choose the row height by clicking the Small, Medium, or Large option. Use the toggles in the Configure Columns area to toggle columns ON (BLUE) or OFF (GRAY) configuration. Table Settings icon to choose the row height by clicking the Small, Medium, or Large option. Use the toggles in the Configure Columns area to toggle columns ON (BLUE) or OFF (GRAY) configuration. |
| Expand Column Group | Icon | Click the  Expand Column Group icon to show all of the columns in that group. Expand Column Group icon to show all of the columns in that group. |
| Collapse Column Group | Icon | Click the  Collapse Column Group icon to show only specific column(s) in a group. Collapse Column Group icon to show only specific column(s) in a group. |
| Open First Group | Icon | Click the  Open First Group icon to open the first group of columns in the data table. Open First Group icon to open the first group of columns in the data table. |
| Open All Groups | Icon | Click the  Open All Groups icon to open all groups of columns in the data table. Open All Groups icon to open all groups of columns in the data table. |
| Close All Groups | Icon | Click the  Close All Groups icon to close all grouped columns in the data table. Close All Groups icon to close all grouped columns in the data table. |
| Manage Custom Groups | Icon | In edit mode, click the |
| Assign to Custom Groups | Button | In edit mode, click the Assign to Custom Groups button to add or move selected items to custom groups. |
| Bulk Select Line Items and Edit Values * | Checkboxes | To edit line items in bulk, click Edit to place the Schedule of Values into editing mode. Then select the desired line item checkboxes and click the Edit Values button that appears. This opens an Edit Values panel on the right side of the data table so you can edit values on multiple line items for bulk billing. |
Expanded Data Columns
The column layouts for the Amount-Based and Unit/Quantity-Based accounting methods have also been updated. To learn more, see What data columns are available in a schedule of values on an owner invoice? You can also expand/collapse columns more easily.
Customizable Column Configuration
To customize the columns when viewing and when exported, click the Table Settings icon and then toggle the columns ON and OFF as described in New Data Table Features above.
Expanded Attachment Features
For better attachment handling, a new Attachments card lets users download any attachments in a ZIP file at the click of a link. Users can also click the Edit or Upload Attachments button to upload new files.
Improved Attachment Uploads
Procore also automatically uploads any attachments associated with the open billing period from clearly marked sections for subcontractor invoices or direct costs. It also adds identifying information to the beginning of direct cost attachment file names for easy visual identification. To learn more, see Create Owner Invoices.
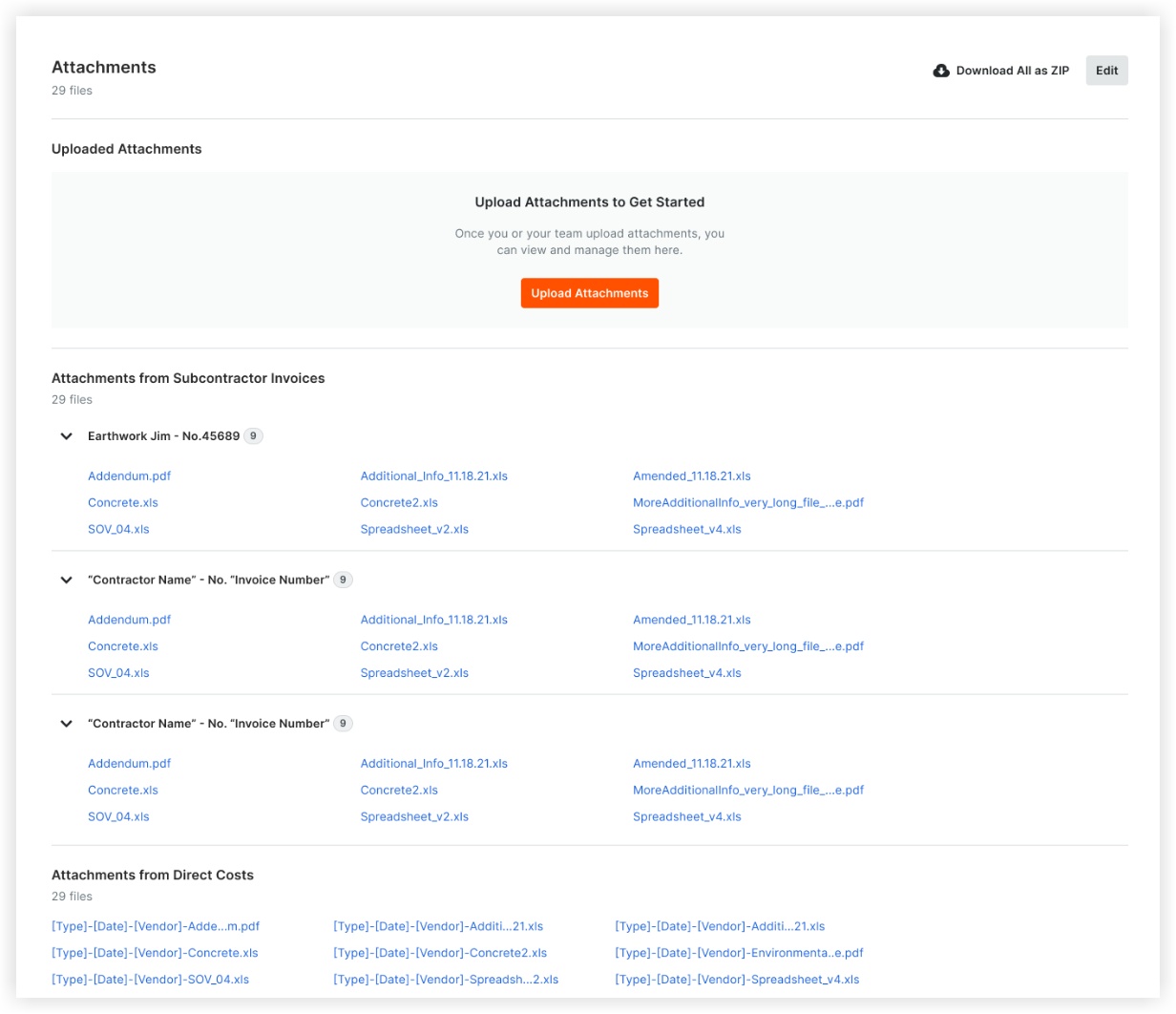
Convenient Save & Change Status Button
A new Save & Change Status button at the bottom of every owner invoice eliminates the need to change the status on the General Information tab at a later time. Now, you can simply click Save & Change Status to immediately update its status. To learn more, see Create Owner Invoices and Edit Owner Invoices.
Example
The illustration below shows you the new Save & Change Status button at the bottom of every owner invoice.
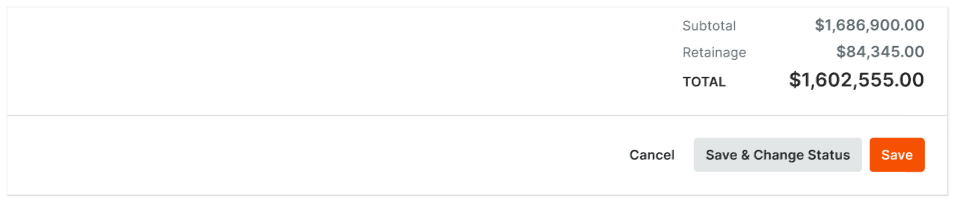
The example below shows you the 'Save Edits and Change Status' window.
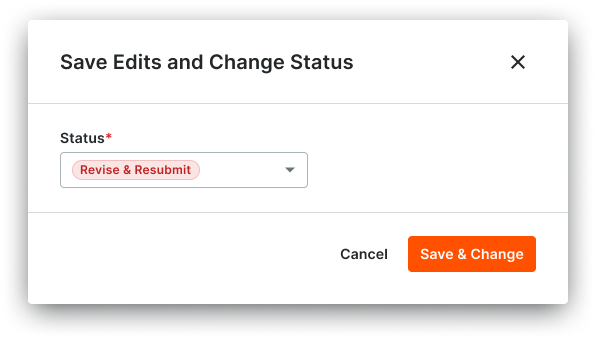
Helpful Resources
To accompany this release, the following documentation is available.
- About Owner Invoices
- Create Owner Invoices
- Edit Owner Invoices
- Export Owner Invoices
- Delete Owner Invoices
- View a Summary Preview of an Owner Invoice
If you would like to ask questions or share any feedback, please contact support@procore.com.

