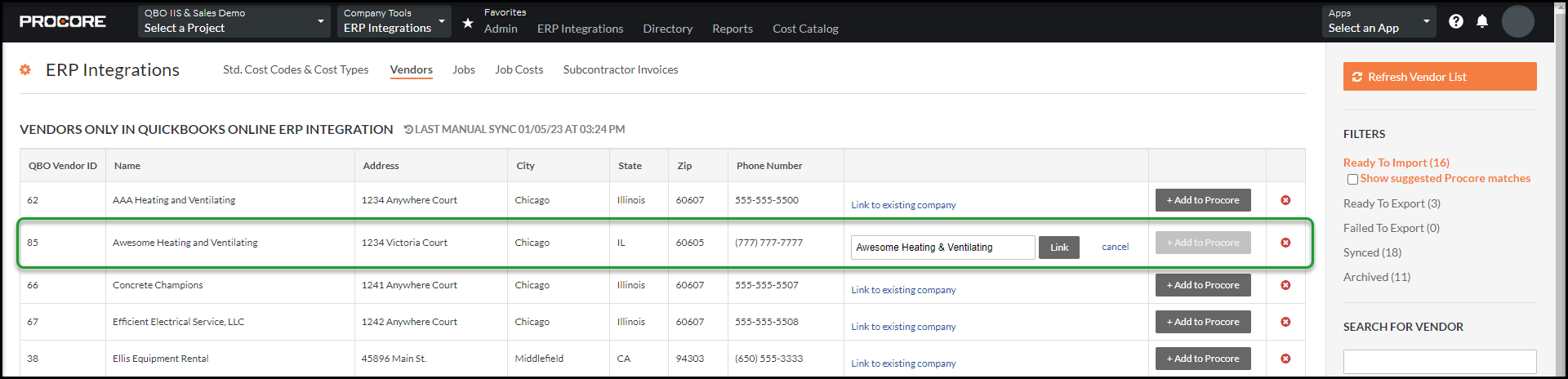Link QuickBooks® Online Vendors to Procore Companies
Objective
To link active QuickBooks® Online vendors to their matching company listing in your Procore account's Company level Directory so that you can create commitment invoices in Procore and push them to QuickBooks® Online.
Background
To learn more about the recommended way of consolidating your QuickBooks® Online vendors with your Procore Company level Directory, see Consolidate and Link Vendors to Companies.
Things to Consider
- Required User Permissions:
- 'Admin' level permissions on the company's Directory tool.
- Prerequisites:
- Complete the steps in Consolidate Duplicate Companies in the Company Directory.
- It’s strongly recommended that you first link any QuickBooks® Online vendors that already exist in your Procore account’s company directory before adding new entries.
- You only need to link active QuickBooks® Online vendors that will be used in new constructions jobs/projects that will be managed in Procore. Inactive or non-project QuickBooks® Online vendors should be archived. See Archive a QuickBooks® Online Vendor in ERP.
- Once a vendor in QuickBooks® Online is linked to a company in Procore, any changes to address information is not synced between the two systems. This is because a company's billing address might be different than the mailing address that a project manager uses to contact the company/vendor for project-related correspondences.
Steps
- Navigate to the company's ERP Integrations tool.
- Click the Vendors subtab.
- Mark the "Show suggested Procore matches" filter checkbox to quickly find QuickBooks® Online vendors that have an exact name match with an existing company in your account's Procore directory.
- If all the suggested matches look correct, click the Link All button. If the suggested match is incorrect, ignore the match by temporarily moving it to the "Archived" filter. (Note: The search filter is based upon the Name field and is not case-sensitive.)
Optional: If the QuickBooks® Online vendor is not going to be used in any new projects, click the 'Archive' icon. - After all of the suggested matches are linked, remove the mark from the Show Suggested Matches in Procore checkbox.
Tip
Sometimes matching companies don't show up in the suggested match list. This usually happens if there's a small difference in the company name between Procore and your ERP system, like a spelling or punctuation difference.
To link a company without a suggested match, find a QuickBooks® Online company that you want to link and click Link to Existing Company. Type the name of the company. If a similar entry exists, it should appear as an option. When you find a correct match, select it and click Link.
In the example screenshot below, the use of ‘&’ instead of ‘and’ caused the existing company to not appear as a “suggested match.”