Configure SP-Initiated SSO for Procore in OneLogin
Note
If your organization is using the Portfolio Financials and Capital Planning products in Procore, you will need to reach out to your Procore point of contact or the Support team to set up your OneLogin SSO.
Objective
To configure Procore's SP-initiated SSO for OneLogin.
Background
If your company wants to configure Single Sign-On with OneLogin, you can leverage one of Procore's supported SSO solutions:
- Identity Provider Initiated (IdP-initiated) SSO. With this option, your end users must log into your Identity Provider's SSO page (e.g., OneLogin) and then click an icon to log into and open the Procore web application. To configure this solution, see Configure IdP-Initiated SSO for OneLogin.
OR - Service Provider Initiated (SP-initiated) SSO. Referred to as Procore-initiated SSO, this option gives your end users the ability to sign into the Procore Login page and then sends an authorization request to the IdP. Once the IdP authenticates the user's identify, the user is logged into Procore. To configure this solution, see the Steps below.
Things to Consider
- Required Permissions:
- Administrator permission to OneLogin.
AND - 'Admin' level permissions to Procore's Company level Admin tool.
- Administrator permission to OneLogin.
- Prerequisites:
- Ensure that you have added your Procore users to OneLogin, For step-by-step instructions, please visit the OneLogin Help Center.
- Important! Your users must also be added to Procore's Company Directory (see Add a User Account to the Company Directory or Add a User Account to the Project Directory). Each user's email address for Procore must exactly match their primary email address in OneLogin.
- Supported Authentication Protocol:
- Security Assertion Markup Language (SAML 2.0)
- Additional Information:
- Procore-initiated SSO supports both single domain and multiple domain sign in. After completing the steps below, you must provide your SSO domain(s) to your company's Procore point of contact. This information will added to Procore as a final configuration step before you test your SSO configuration.
Steps
Complete these steps:
- Step 1: Add the Procore App to OneLogin
- Step 2: Configure Procore-Initiated SSO for OneLogin
- Step 3: Add the OneLogin Settings to Procore's Company Admin Tool
Step 1: Add the Procore App to OneLogin
- Log in to your organization's OneLogin portal as an Administrator.
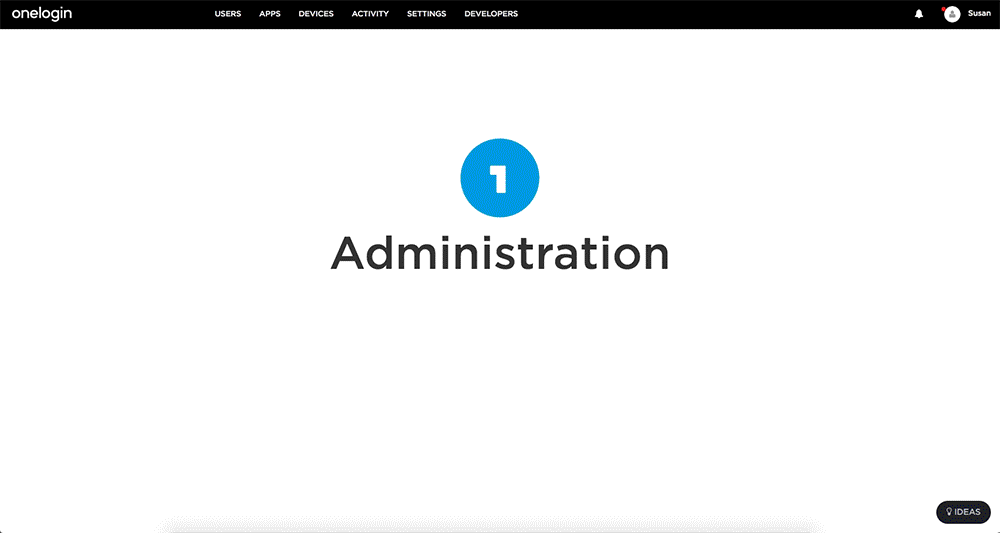
- Choose Apps > Add Apps.
This reveals the Find Applications page. - At the Find Applications page, type: Procore
The Procore app will appear. - Click the Procore app.
This reveals the Configuration page. - Verify the following:
- Display Name. Verify that the entry reads "Procore".
- Visible in Portal. A GREEN checkmark should appear.
- Rectangular Icon. The Procore logo should appear.
- Square Icon. The Procore icon should appear.
- Description. This is not a required field. Enter data only if you want to.
- At the top-right, click Save.
A green banner appears to confirm that the app was successfully added.
Step 2: Configure Procore with the SSO Settings from OneLogin
- In the new app's page in OneLogin, click the SSO tab.
This tab provides you with access to all of OneLogin's SSO Settings. Later, you will add the settings that you copy on this page to Procore's Company Admin tool. - In the X.509 Certificate box, click View Details.
This opens a page showing all the certificate details. - In the top-right corner of the X.509 Certificate box, click Copy to Clipboard.
This copies the X.509 certificate to your web browser's clipboard.
Important! When using the OneLogin website, you might want to paste the items you copy into a Notepad document, to ensure that the Copy to Clipboard command worked as expected. When the copy command is successful, the browser will display a 'Copied' tooltip like the one illustrated below. If the copy command does NOT work in your browser version, simply place your mouse cursor in the text field the copy all the text (e.g., press CTRL+C in Windows or CMD+C on a Mac).
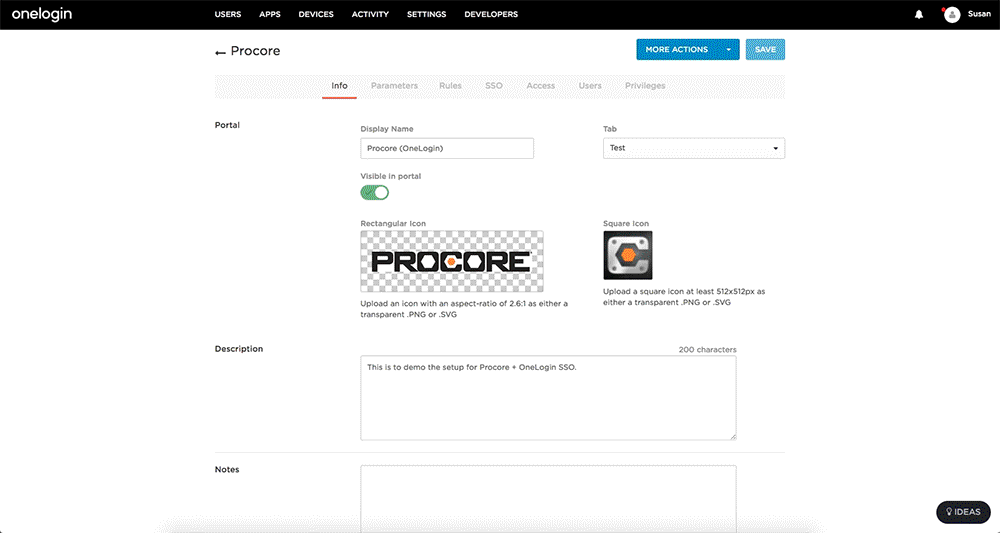
- Format the Certificate
- Open a new browser tab. Then visit this link:
https://www.samltool.com/format_x509cert.php
This opens the Format an X509 Certificate page, which is owned by OneLogin.
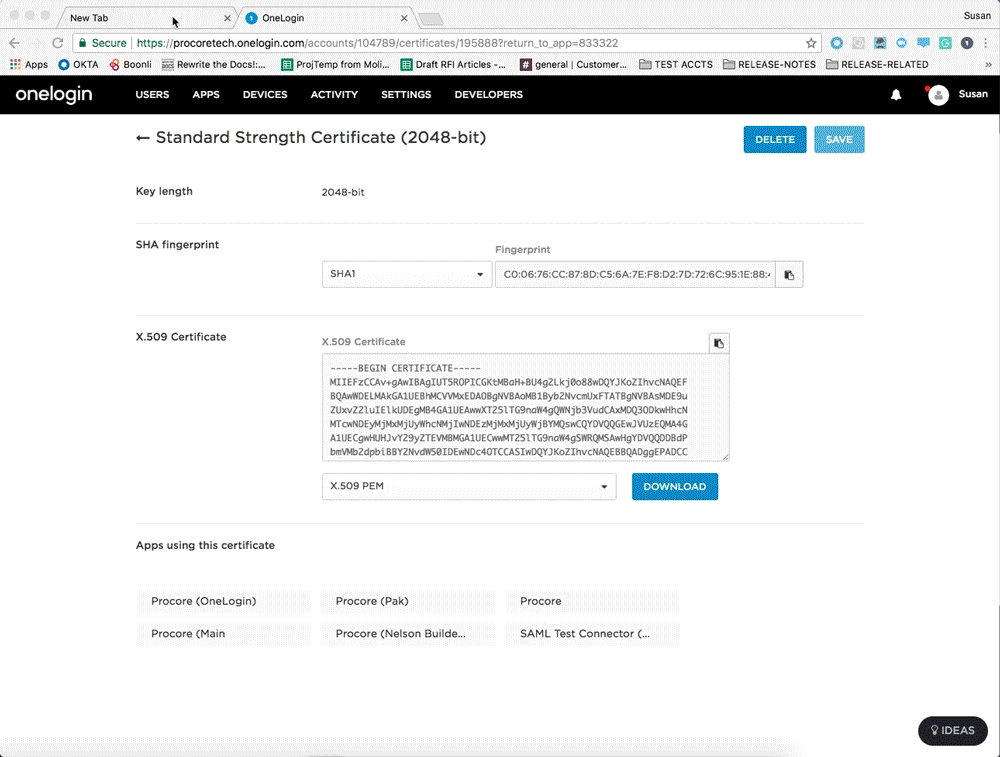
- Paste the X.509 certificate that you copied into the X.509 Cert field.
- Click the Format X.509 Certificate button.
The OneLogin tool automatically formats the certificate in two ways -- with the header or with the string. - Scroll to X.509 Cert in String Format box at the bottom of the page. Then choose one of the options to copy the certificate information:
- Click the Copy to Clipboard icon in the top-right corner of the X.509 Cert In String Format box.
OR - Select all of the text in the X.509 Cert In String Format box. Then right-click and choose Copy from the shortcut menu.
- Click the Copy to Clipboard icon in the top-right corner of the X.509 Cert In String Format box.
- Leave the Format an X509 Certificate page open.
You will need to copy some information in this page when performing next configuration step in the Procore for web application.
- Open a new browser tab. Then visit this link:
Step 3: Add the OneLogin Settings to Procore's Company Level Admin Tool
- Leave the Format an X509 Certificate page page open as described in the previous step.
- Log into Procore using your Procore Administrator account.
- Navigate to the company's Admin tool.
- Under Administrative Settings, click Single Sign On Configuration.
- Paste the information from OneLogin into Procore as follows:
Copy this information from OneLogin… Paste it into this field in Procore… X.509 Cert in String Format
This should still be in your clipboard memory.Single Sign On x509 Certificate
Paste the certificate in the string format into this field.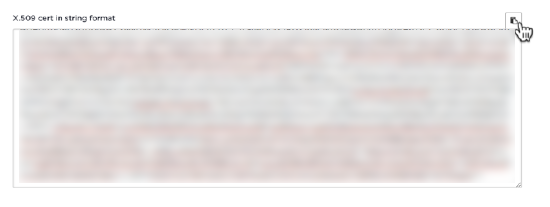

Issuer URL
Copy the Issuer URL from the SSO tab for the Procore app in OneLogin.Single Sign On Issuer URL
Paste the Issuer URL into this field.


SAML 2.0 Endpoint (HTTP)
Copy the SAML 2.0 Endpoint (HTTP) from the SSO tab for the Procore app.Single Sign On Target Url
Paste the SAML 2.0 Endpoint (HTTP) into this field. - In Procore, scroll to the bottom of the page and click Save Changes.
This saves your SSO configuration. - Next, reach out to your company's Procore point of contact or contact Procore Support to request that they enter the domains you want to target for authentication via SSO. Procore must enter these domains on your behalf.
- Once the domain(s) have been entered by Procore, take the final steps to enable SSO for your company:
- Mark the Enable Single Sign On box in Procore's SSO configuration settings.
- Select Service Provider Forward to enable an SP-initiated flow.
- Click Save.
Authentication via the configured SSO method will become active immediately after saving the final completed configuration.


