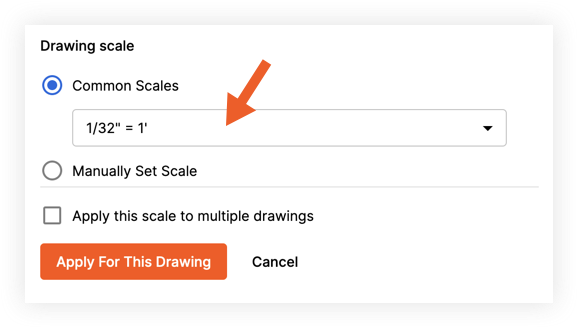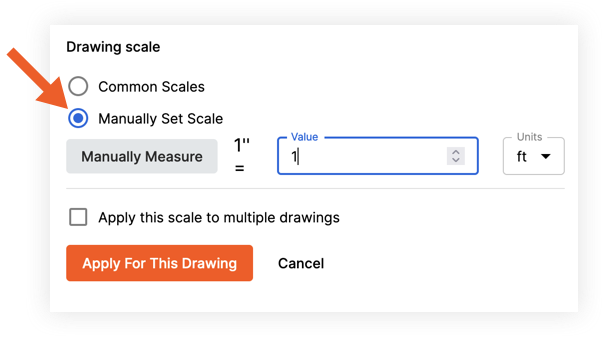Upload Documents to a Project in Procore Estimating
Objective
To upload drawings or attachments to a project in Procore Estimating.
Background
The Documents tab in a Procore Estimating project is where you can upload new documents or drawings and manage existing ones. After uploading drawings, you will need to set the Drawing Scale so that measurements can be referenced accurately.
Things to Consider
- Required User Permissions:
- 'Estimator' or higher level user role. See What are the different 'user roles' in Procore Estimating?
Steps
- Navigate to the relevant project in Esticom.
- Click the Documents tab.
- See steps for the following options below:
To Upload Documents
- Click Upload Documents.
- Select Upload Attachments.
This opens the Upload Files window, where you can upload files directly from your device or from other supported platforms. - Select the files you want to upload.
Note: Click Upload More if you need to attach additional files. - Click Upload.
To Upload Drawings
- Click Upload Documents.
- Select Upload Drawings.
This opens the Upload Files window, where you can upload files directly from your device or from other supported platforms. - Select the files you want to upload.
Note: Click Upload More if you need to attach additional files. - Click Upload.
- After your upload has been processed, your drawings will appear on the Documents page.
At this point, you can click Start Takeoff and set the Drawing Scale and begin the takeoff process. See the steps below.