What should I do if my model file is too large to process in the Documents tool?
Background
The Documents tool in Procore allows you to upload and view model files (such as .rvt, .nwc, .nwd, and .ifc). After model files have been uploaded, the files are processed and can be viewed in a lightweight version of Procore's model viewer. However, in cases where a file cannot be processed, you will see an error message that the file size is too large to process.
Answer
Below are recommendations for best practices in Navisworks® that can help to reduce the file size of models.
Click to jump to a section:
- Divide the Model into Specific Areas of Interest
- Remove Duplicate Geometry
- Remove Viewpoints with Saved Attributes or Appearance Overrides
- Reduce Clash Report Viewpoints with 'Preserve Result Highlighting'
- Reduce Level of Detail or High Polygon Count Objects
- Remove Cloud Point Data (Procore Plugin)
Divide the model into specific areas of interest
Organizing a 3D model into smaller, more manageable pieces can improve performance and optimize the model.
- This can be done by breaking the model into separate zones, floors, or areas of interest and creating separate federated files in Navisworks.
Remove duplicate geometry
Removing duplicate geometry is an effective way to reduce file size in Navisworks. Duplicate geometry happens when the same object or part is added multiple times to the model. This can occur accidentally when linking different models together or when multiple team members author the same scopes of work.
- To mitigate redundant objects, define information exchange policies and scopes of work in your BIM Execution Plan.
- To identify redundant objects, look for z-fighting
 (overlapping surfaces) when navigating the model.
(overlapping surfaces) when navigating the model.
- If z-fighting occurs:
- Select the planes to find models with duplicate objects in the Selection Tree.
- Remove the duplicates from their source file before appending them into your federated file.
This reduces the overall file size and improves performance for all users.
- If z-fighting occurs:
Remove Viewpoints with saved attributes or appearance overrides
Viewpoints with 'Save Hide/Required Attributes' or 'Override Appearance' settings turned on can increase the size of both the NWF and NWD files. This is because each viewpoint stores additional metadata for the state of every object.
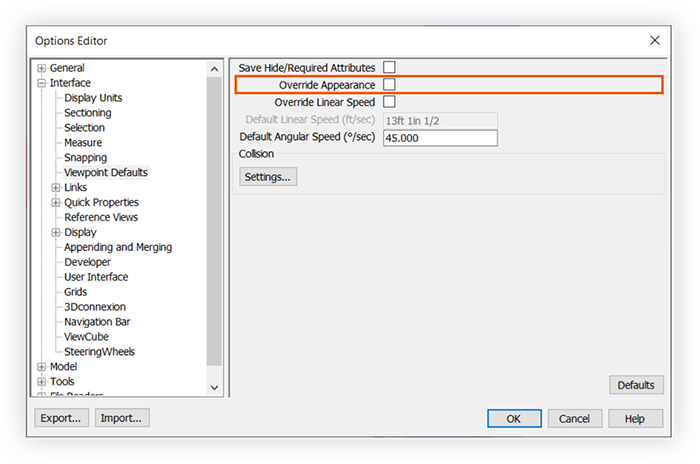
While this issue might be unnoticeable on small projects, these settings can become problematic on large complex projects and files. The viewpoints alone can more than double the actual size of the file geometry and data. Removing or modifying viewpoints to remove these settings can reduce your file size.
- We recommend using section boxes and planes instead of 'Save Hide/Required Attributes' when possible.
- We also recommend using 'Search Sets with Appearance Profilers' setting instead of 'Override Appearance'.
Reduce clash report viewpoints with 'Preserve result highlighting'
Another viewpoint setting that can increase the file size is when clash reports are exported as viewpoints with the 'Preserve result highlighting' setting turned on.
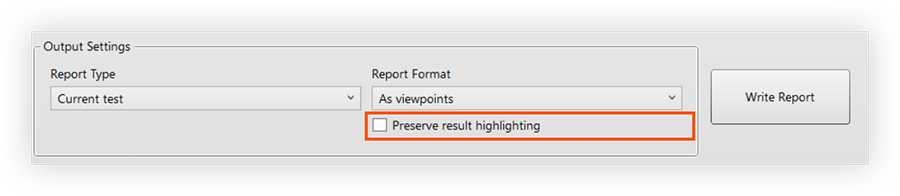
- We recommend writing reports without 'Preserve results highlighting', and instead leveraging the 'Results' tab in Clash Detective.
This will return you to the state of the clash viewpoints, as opposed to the viewpoint saving the state of every clash result.
Reduce level of detail or high polygon count objects
Depending on the use case of the model, reducing the level of detail or high polygon count objects in a 3D model can reduce the size and improve performance of the model.
- This can be done by simplifying complex elements in authoring programs before exporting, such as removing washers, screws, or bolts out of a structural file.
- Other examples of complex elements include:
- Repetitive complex massing, like fire sprinkler heads with coverage zones.
- Detailed avatars.
- Detailed fixtures, furniture, and equipment.
- Other examples of complex elements include:
Remove point Cloud Data
Note
- This recommendation is specific to the Procore Documents Plugin for Autodesk®.
- Point cloud data does not show in the model viewer in Procore.
Point cloud data is often used to create detailed 3D models of existing structures, but it can also be very large and complex. To optimize a 3D model, you can remove unnecessary point cloud data from the model.
- You can remove cloud point data by selecting the point cloud data in Navisworks and deleting it.
Point Cloud won’t be processed using the Procore Documents plugin to publish the model from Navisworks.

