How do I backfill an invoice from Yardi to Portfolio Financials?
Note
This information in this FAQ is specific to the Portfolio Financials product in Procore. Please reach out to your Procore point of contact for more information.Background
Backfilling Invoices allows you to back-date invoices that were created outside of Procore, or prior to using Portfolio Financials for your project. This is useful if you just started using Portfolio Financials and need to reconcile invoices that have not been added to Procore yet. Backfilling invoices will ensure that your accounting system totals match the totals in Procore.
important considerations:
- Backfilled invoices must be applied to a coded SOV, and only the codes on the SOV can be used. This means that if someone paid an invoice in Yardi that used codes that were not on the SOV, you would not be able to backfill that invoice to the same SOV.
- Allocated invoices cannot be backfilled.
- Invoices cannot be backfilled a second time.
Tip
If you are NOT using an integration but need to backfill invoices in Portfolio Financials, see How do I backfill an invoice in Portfolio Financials?Answer
- From the reconciliation screen, you can identify a payment in the Yardi PTD column that does not match up with amount on the Procore side.
- Click Link Invoice.
Note: The first view that pops up shows the Yardi invoice information, including Category Codes that were used, along with the Total.
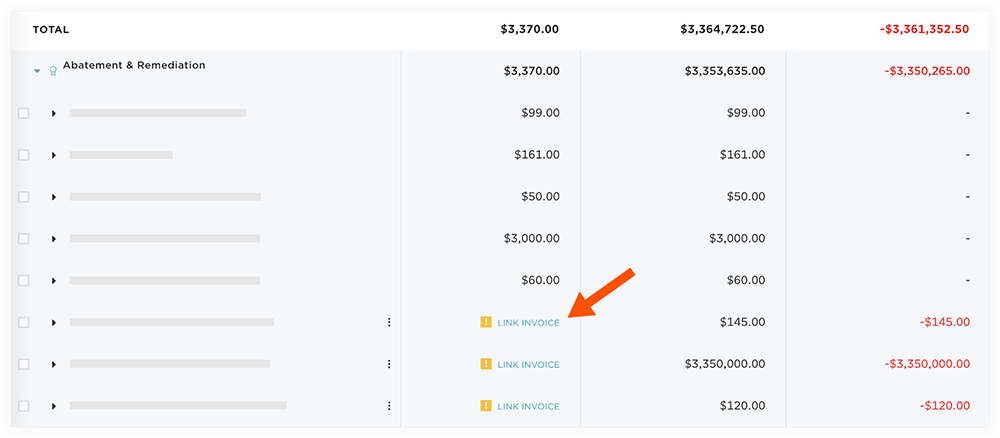
- The next screen keeps a reference of the Yardi version at the top, and the bottom of the screen is where you can create the Procore version.
Note: Although the process is automated as much as possible, you must manually backfill invoices. This is because the SOV in Procore can be much more detailed than the summarized invoices in Yardi. - The exact amount that was paid on each category code is displayed (on the screenshot below), and only that amount can be backfilled on the SOV, on the line items that match up. Codes are shown on this screen, unlike the regular invoice submission screen.
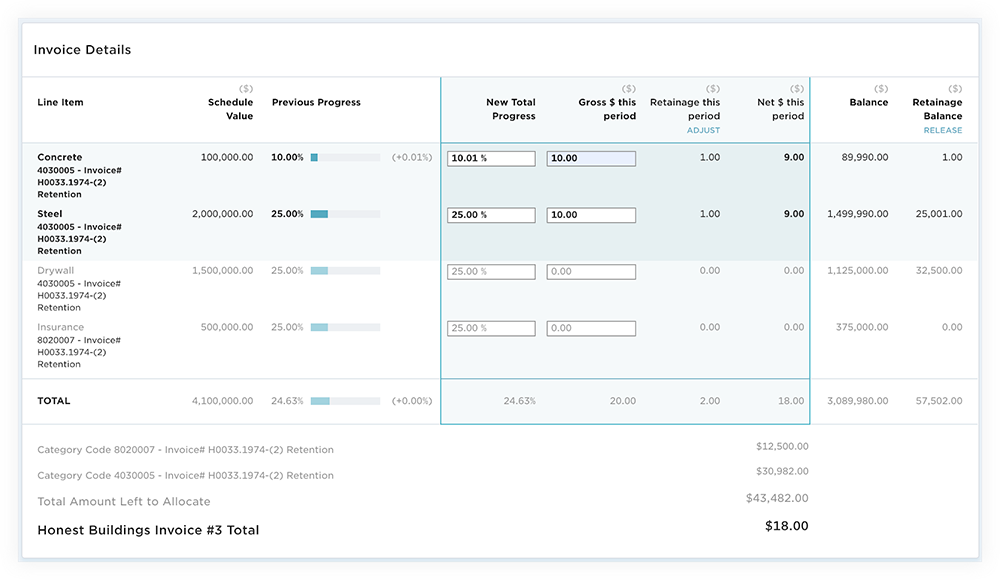
- After the entire invoice has been backfilled against the correct category codes, the invoice can be submitted.
- The backfilled invoice automatically takes on a 'Synced and Approved' Status. In addition, the percent complete is updated, so vendors will see in the Contract Room that they cannot invoice you for the same portion of work.
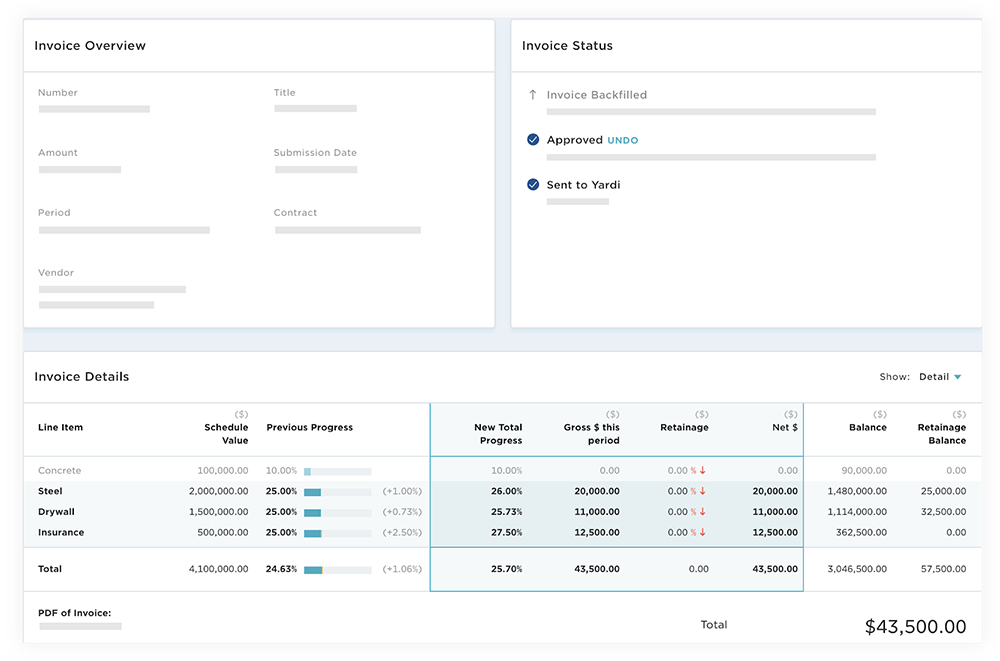
Note: The Reconciliation screen for the backfilled invoice show the Procore and Yardi amounts in their own columns, along with no amount in the 'Difference' column since that the amounts now match.


