Accept or Reject a Budget for Export to QuickBooks
Objective
To accept (or reject) a budget that has been sent to the ERP Integrations tool for acceptance for export to the integrated ERP system by an accounting approver.
Background
After a user sends a project's budget to the ERP Integrations tool, your company's designated accounting approver must 'Accept' the data before the system will export it to the integrated ERP system. If there is at least one (1) budget line item in the ERP Integrations tool awaiting acceptance, Procore will send the approver(s) an automated email notification with the subject line 'ERP Integrations Daily Summary'. This email is sent one per day until an 'Accept' or 'Reject' response is submitted. The email also lists all of the budget items awaiting acceptance.
To submit a response, the accounting approver has these options in the ERP Integrations tool:
-
Accept. Accepts the budget and exports the data to the integrated ERP system.
OR -
Reject. Rejects the budget. This removes the data from the ERP Integrations tool so it can corrected and then re-sent to the ERP Integrations tool for accounting acceptance.
To learn how to accept or reject a budget, see the Steps below.
Things to Consider
- Required User Permissions: Note: Users who are granted only 'Standard' level permission to the ERP Integrations tool can view information, but do not have sufficient permission to accept/reject budgets for export.
- Prerequisites:
- The company account must be integrated with QuickBooks. See QuickBooks: Setup Guide.
- The Budget tool must be an active tab on the project.
- Restrictions:
- The ability to unlock the budget. See Unlock a Budget. If you want to unlock the budget, you must ensure:
- The QuickBooks data is synced with Procore. (i.e., the original budget amount should appear in Procore's Job Cost Report. See View the QuickBooks Job Cost Report.
- The ability to unlock the budget. See Unlock a Budget. If you want to unlock the budget, you must ensure:
Steps
Review the Budget
- Navigate to the company's ERP Integrations tool.
The ERP system's Integration page appears. - Click the Budget subtab.
- Click Ready to Export in the 'Filter Estimates By' menu.
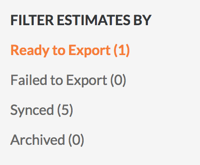
This reveals the 'Budgets Ready to Be Exported'' list. - Review the budget items to ensure the data is ready for export. Then accept or reject the budget as described below.
Accept a Budget
- Locate the desired budget in the the 'Budgets Ready to Be Exported' list.
- Click Details.
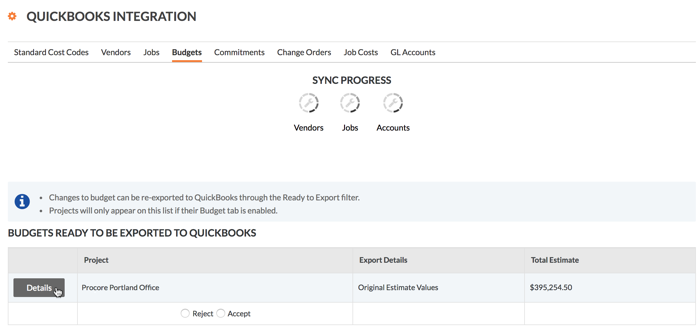
This opens a Budget Updates window that shows the Cost Code, Category, Original Budget, Budget Changes, and Revised Estimate.
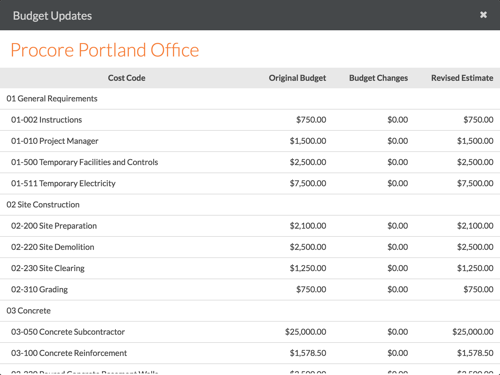
- Click the 'x' to close the Budget Updates window.
- Choose Accept.
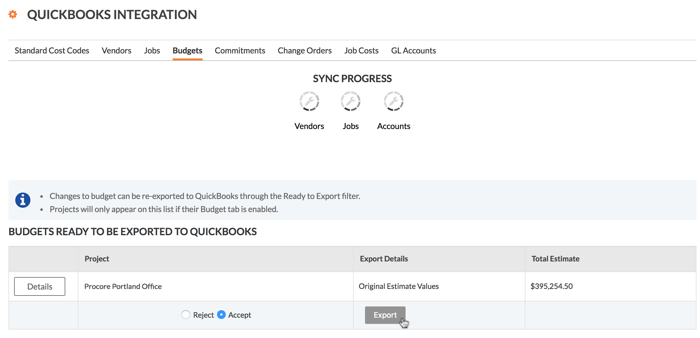
- Click Export.
This exports the budget to the integrated ERP system. The process typically takes a few minutes.
Notes:- If for any reason a budget (or another item) fails to export to the integrated ERP system, you can view the failed item(s) by clicking Failed to Export in the right pane.
- If the budget fails to export, follow the step for rejecting the budget.
- To confirm that the export was successful, log into the integrated ERP system and verify that your data appears as expected.
Reject a Budget
- Locate the desired budget in the the 'Budgets Ready to Be Exported' list.
- Choose Reject.
- Enter a short explanation about the reason(s) for the rejection.
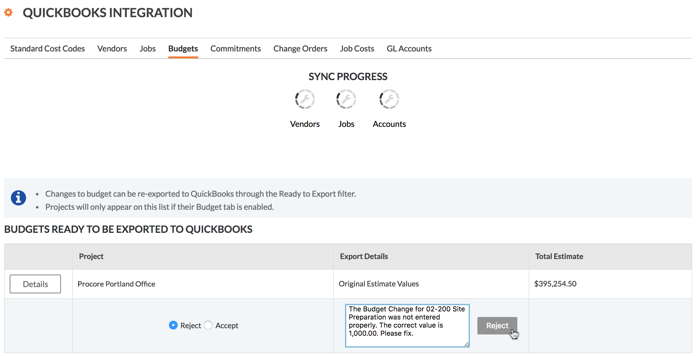
- Click Reject.
The following events occur:- The system removes the budget from the ERP Integrations tool and returns it to an editable state in the Budget tool.
- The system sends an automated email notification to the person who created the budget (see Set Up a Budget) to alert this individual of the 'Reject' response.
- The system also sends an email to the person who sent the budget to the ERP Integrations tool (see Send a Budget to ERP Integrations for Accounting Acceptance). Typically, this is the project manager.

