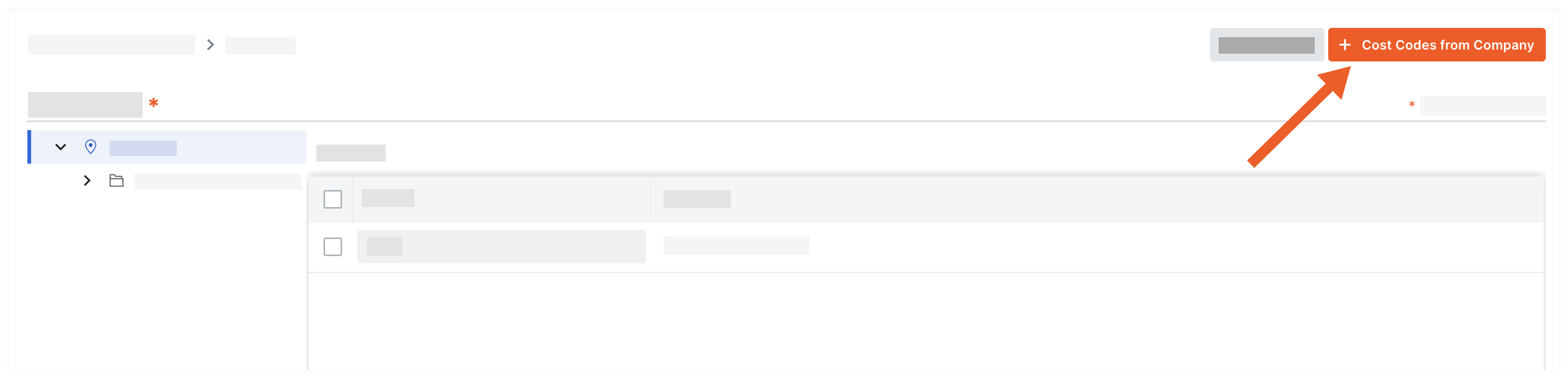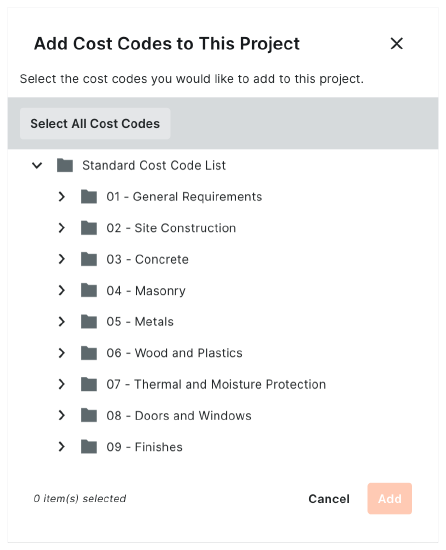Add NetSuite® Standard Cost Codes to a Project
Objective
To add 'NetSuite® Standard Cost Codes' from the company-level to a 'Project Cost Codes' list in Procore.
Background
During the course of a construction project, users create commitments (a.k.a., purchase orders and subcontracts) and Commitment Change Orders (CCOs). This sometimes results in the need to add new cost codes to a Procore project. Adding new codes is a multi-step process:
- Create the new cost codes in Procore's NetSuite® Standard Cost Codes list, and assign default Cost Types in the ERP Integrations Tool's Std. Cost Codes & Cost Types tab.
- Follow the Steps below.
Things to Consider
- Required User Permissions:
- To add or edit project cost codes:
- 'Admin' on the project's Admin tool.
OR - 'Standard' or 'Read Only' level permission on the Project level Admin tool with the 'Manage Cost Codes' granular permission enabled on your permissions template.
- 'Admin' on the project's Admin tool.
- To add or edit project cost codes:
- Prerequisites:
- The ERP Integrations tool must be enabled on the project.
- The NetSuite® job must be added as a Procore project. See Add a NetSuite® Job to Procore.
Steps
Add Standard Cost Codes to a Project
Update the Project Cost Code Cost Type Assignment
- Navigate to the project's Admin tool.
- Under Project Settings, click Cost Code Cost Type Assignments.
- Mark one or more checkboxes to assign the code to a cost type (or cost types) for every cost code in the list.
Notes:- The cost type abbreviations in this list are populated from NetSuite®.
- To learn more about cost code cost types, see What are Standard Cost Types in the Cost Types Configuration Page?
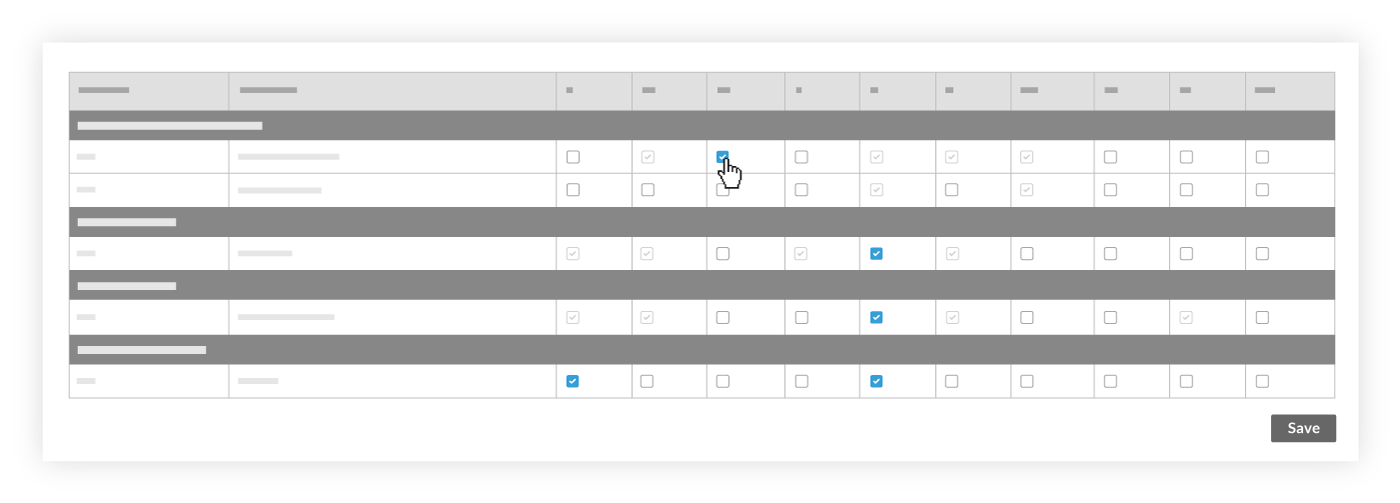
- Click Save.