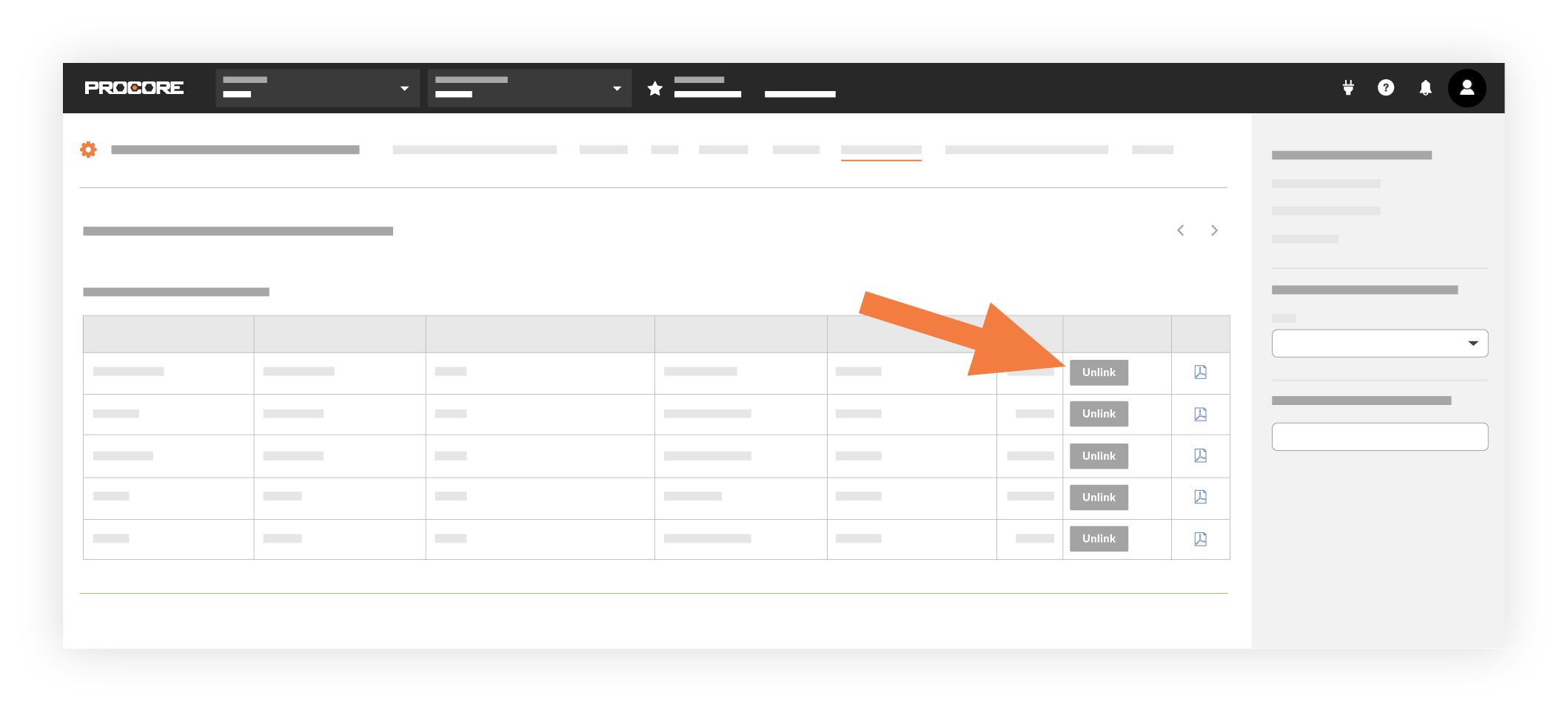Unlink CCOs Synced with Sage 100 Contractor®
Objective
To sever the connection between a Commitment Change Order (CCO) that has been synced between Procore and Sage 100 Contractor®.
Background
When a Procore project's CCOs are synced with Sage 100 Contractor®, a link is created between the records stored in each system. Sometimes, users will inadvertently export a CCO from Procore and then discover that the CCOs data was entered incorrectly. When this occurs, the record first needs to be deleted in Sage 100 Contractor®. Next, use the steps below to unlink the record. Finally, delete the commitment in Procore. You can then re-enter the correct information so it can be exported to Sage 100 Contractor®.
Note
To sever the connection between a CCO in Procore and Sage 100 Contractor®, always complete these steps in the order specified:
- Delete the CCO in Sage 100 Contractor®. See your Sage 100 Contractor® documentation for steps.
- Continue with the Steps below.
Things to Consider
- Required User Permissions:
- 'Admin' on the project's Commitments tool.
AND - 'Standard' or 'Admin' on the ERP Integrations tool.
AND - The person's account must be granted the 'Can Push to Accounting' privilege in the Company Directory. To request to enable this privilege, submit a request to your Procore point of contact. This must be enabled for you by Procore.
- 'Admin' on the project's Commitments tool.
- Prerequisites:
- Delete the Commitment Change Order in Sage 100 Contractor®. See your Sage 100 Contractor® documentation for steps.
Steps
- Navigate to the company's ERP Integrations tool.
- Click Commitment Change Orders.
- Locate the desired CCO under Change Orders - Sucessfully Synced with Sage 100 Contractor®.
- Click Unlink.
- If the unlink action is successful, the 'Successful Unlinked' message appears in GREEN.
- If the unlink action is not successful, the "The CCO is still in Sage 100 Contractor®. Please delete it before retrying" message appears in RED.