Close and Distribute a Submittal
After a submittal has been approved by all of the individuals who have been designated as approvers in the submittal's approval workflow, a user who has been assigned 'Admin' level permissions can mark the submittal as Closed. This indicates the submittal approval workflow is complete. A "Closed" submittal should not be thought of as "Approved" or "Rejected", it simply means the workflow is complete in the current revision. If a submittal does require a "Revise and Resubmit", it is very important that you create a revision, and set up the subcontractor as a Submitter in Step 1 of the new workflow immediately after closing the submittal. This will create a reminder for you, your subcontractors, and consultants that further action is needed and automatically create Ball In Court reminders for the next revisions workflow. If you do not take the extra 1 minute to create the new revision "bucket" you losing track of the item that needs revision, and create more work for yourself by having to make a note or send an email!
While there are technically three (3) ways to close a submittal in Procore, you should only use the following method as it will ensure proper distribution of the information to necessary parties.
- Navigate to the project's Submittals tool.
- Locate the desired submittal. If you have a long list of submittals, see Search for and Filter Submittals. Then click View.
- If the required members of the submittal workflow have submitted a response, a GREEN 'Workflow is Complete' banner appears.
- If the workflow is NOT yet complete, a BLUE 'Workflow in Progress' banner appears.
- If the required members of the submittal workflow have submitted a response, a GREEN 'Workflow is Complete' banner appears.
- Ensure that the required submitters/approvers on the workflow have submitted responses. Then click Close and Distribute. This button is NOT available when the submittal is awaiting a response from members on the submittal workflow.
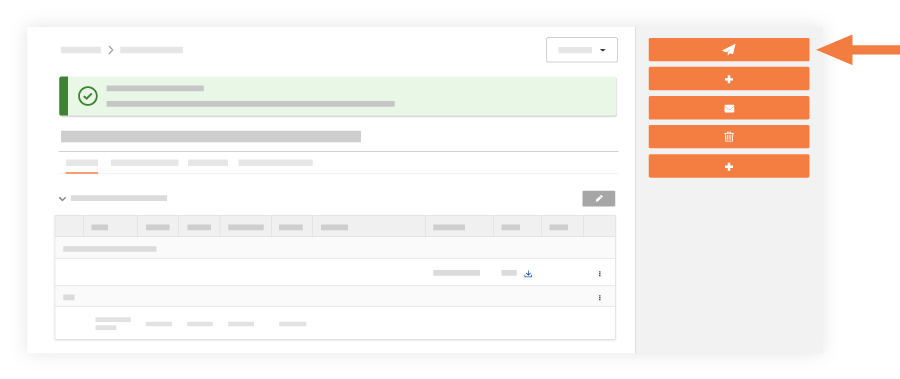
- In Step 1: Select Which Attachments and Response(s) You Wish to Distribute, place a checkmark in the boxes that correspond to the attachments and response(s) to distribute. Click Next Step.
- In Step 2: Prepare Distribution, do the following:
- To. Select any desired recipients from this drop-down list.
- Status. Ensure the Status (e.g., Closed).
- Response(s). Ensure the responses you selected in Step 1 appear.
- Include Attachments?. If the approver included a file attachment with their response, the system includes them in the distribution by default. To remove the attachments from the distribution, remove the check mark from this box.
- Include Comment? If the approver included a comment with their response, the system includes them in the distribution by default. To remove the comment from the distribution, remove the check mark from this box.
- Message. Enter text her to serve as the body of your distribution's email message.
- Attach File(s). Click this link to attach file(s) to your distribution.
OR - Drag and Drop File(s). Use a drag-and-drop operation to add any files from your computer as an attachment.
- Click Next Step.
- In Step 3: Preview and Distribute, do the following:
- Previous Step. If you want to edit the distribution, click this button to return to the previous step.
OR - Distribute. Click this button to distribute the submittal.
Notes:- The system exports a PDF file of the submittal and sends it by email to the person who clicked Distribute and to all of the recipients.
- The PDF file exported to the email lists the name of the person who distributed the submittal, as well as their company name.
- The submittal's status is automatically set to Closed.
- The system logs the date, action, and timestamp in the Change History tab.
- The Submittal Distributed banner appears (as illustrated below) to show the date and time the submittal was distributed
- Previous Step. If you want to edit the distribution, click this button to return to the previous step.

