View Project Level Inspections (Tucker HiRise)
- Navigate to the Project level Inspections tool.
- Click View next to the inspection you want to view.
- View general information about the inspection report as well as detailed information about each inspected item.
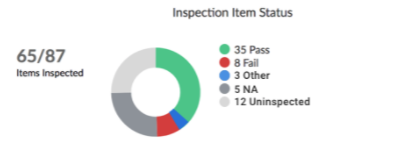
- The title of your inspection will inherit its name from the Company level inspection template followed by a number (e.g. 1, 2, 3), starting with '1' for the first inspection created with the template.
- A summary of all inspection items are highlighted with circular progress graphs. Use the Deficient and N/A graphs to highlight the percent of open items that may require additional follow-up and/or resolution in order to bring them into conformance.
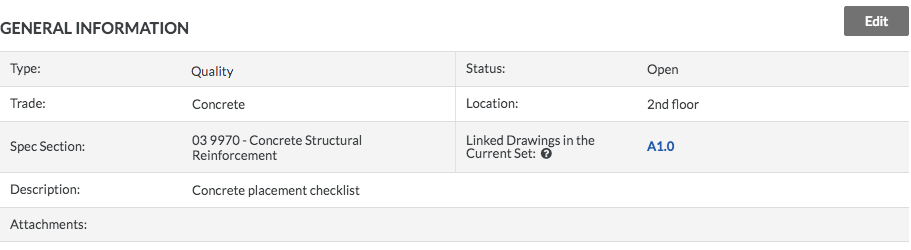
- Type: The type of the inspection. See Create an Inspection Type.
- Status: Defines the current status of the inspection.
- Open: An inspection is currently being performed or there are deficient items that were that found during the inspection that have yet to be resolved.
- Closed: All deficient items (if any) that were identified during the inspection have been sufficiently resolved.
- Trade: The specific trade that's being evaluated by the inspection. See Add a Custom Trade.
- Location: The specific location on the jobsite where the inspection was performed.
- Distribution: The users that have been added to the inspection's distribution list.
- Private: Indicates whether the inspection is 'Private' or not.
- Spec Section: References to the specific contract documents or section of the specification book that's related to the inspection.
- Linked Drawings: If the inspection was linked to a drawing via markup, a link to the linked drawing will appear here.
- Description: Brief description about the purpose of the inspection.
- Attachments: Downloadable links to any related documents, drawings, instructions, etc. If more than one file is attached, you can download all at once by clicking Download All above the attachments.
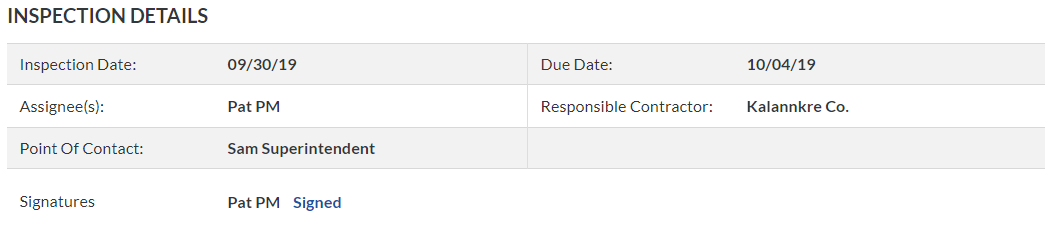
- Inspection Date: The date when the inspection was performed.
- Due Date: The date the inspection needs to be completed by.
- Assignee(s): The name of the person(s) who performed the inspection. A maximum of four persons can be selected.
- Responsible Contractor: The company who performed the work to be inspected.
- Point of Contact: The name of the person who originally performed the work to be inspected.
- Signatures: If one or more signatures have been added to the inspection, the signers' names will display in this field with links to view the signatures. See View Signatures on an Inspection.
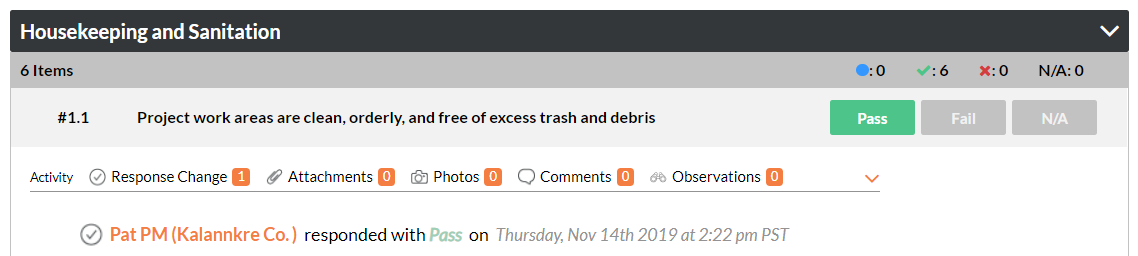
- Each section of inspection items includes a summary of the items' responses below the section name.
- Each inspection item has an activity feed below the item number, name, and response that includes the following information: Response Changes, Attachments, Photos, Comments, and Observations. The activity feed only appears when at least one of these activities has been done for the inspection item.

