Assign a Permission Template to a Project User
| Previous | Current Lesson - 15/27 | Next |
In Procore, Role-Based Permissions (RBP) are used to manage user access to different Procore tools. Access for each role is defined in a permission template. Tucker HiRise has configured custom permission templates for most roles. Please contact your Project Controls Coordinator if you have a role or case that may require a new template. 'Admin' level permission is required to assign a global permission template (created in the company's Permissions tool) or a project specific permission template (created in the company's Permissions tool or the Project level Directory tool) to a project user when editing the user's information.
The permissions tab of each tool's support page (e.g., None, Read Only, Standard, Admin) defines what actions users can perform and what information they can view in each Procore tool.
- Navigate to the Project level Directory tool.
- Locate the desired user in the list.
- Click Edit next to his or her name.
- Scroll to the Project Permissions Templates drop-down menu and select one of the following options:
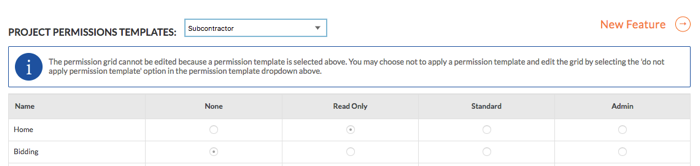
Note: We recommend applying either a global permission template or a project specific permission template.- Do Not Apply a Template. Select this option if you do NOT want to apply a permission template and instead want to define unique permissions for the user. In the table below the 'Project Permission Templates' drop-down menu, click the button on each permission level you want to provide for each tool you want the user to have access to. Continue with step 5.
OR - Global Permission Template. To provide the user with the project access permissions defined in one of your company's global permission templates, select a template under the 'Global Permission Templates' section of the drop-down menu and continue with step 5 below.
OR - Project Specific Permission Template: To provide the user with project access permissions defined in one of the project specific permission templates on the project, select a template under the 'Project Specific Templates' section of the drop-down menu and continue with step 5 below.
- Do Not Apply a Template. Select this option if you do NOT want to apply a permission template and instead want to define unique permissions for the user. In the table below the 'Project Permission Templates' drop-down menu, click the button on each permission level you want to provide for each tool you want the user to have access to. Continue with step 5.
- Choose one of the following:
- If you want to save the changes without sending an email to the user, click Save.
- If you want to remind the user they have been invited to join your Procore project, click Save & Send Notification.
Note: This button is only available when the user has previously logged into Procore. - If this is a new user and you want want to invite them to join your Procore project, click Save and Send Invite to Procore.
Note: This button is only available when the user has not yet logged into Procore.

