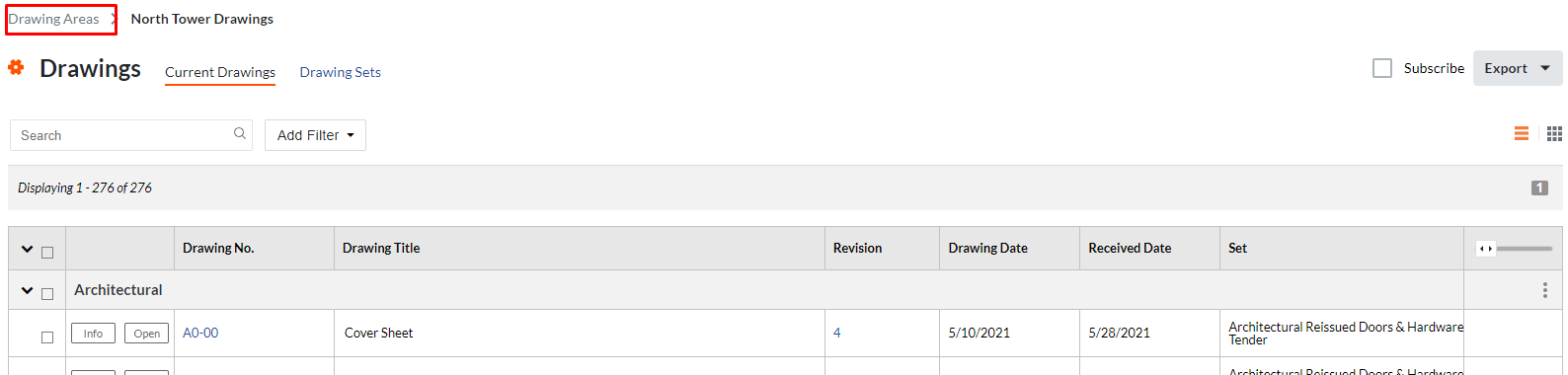Procore Uploads: Drawings, Specs, SIs, Addendums
Procore Uploads
All new Drawings, Specifications, Site Instructions, Addendums, Change Directives, or other types of contract documents are to be distributed to Tucker HiRise via Procore's Instructions tool by the responsible consultant or party using the following process:1. Navigate to the Instructions tool, click + Create in the top right corner of the screen, and fill out details as follows:
Type: Select the appropriate Instruction Type for your issuance specific to your discipline. If you believe a new type should be added, please contact the Project Manager. For projects with a Prime Consultant with consolidated cover sheets, only the Other / Prime types will be used
| Architectural | Structural | Mechanical | Electrical | Interior Design | Civil | Other / Prime | |
|---|---|---|---|---|---|---|---|
| Addendum | ADD-A | ADD-S | ADD-M | ADD-E | ADD-ID | ADD-C | ADD |
| Post-Tender Addendum | PTA-A | PTA-S | PTA-M | PTA-E | PTA-ID | PTA-C | PTA |
| Site Instruction | ASI | SSI | MSI | ESI | IDSI | CSI | SI |
| Issued For Construction | IFC-A | IFC-S | IFC-M | IFC-E | IFC-ID | IFC-C | IFC |
| Issued for Tender | IFT-A | IFT-S | IFT-M | IFT-E | IFT-ID | IFT-C | IFT |
| Other Issuance | ISS-A | ISS-S | ISS-M | ISS-E | ISS-ID | ISS-C | ISS |
#: Procore automatically assigns the next sequential number based on the document type selected above.
- Please ensure the label on your site instructions matches the next available number for your discipline in Procore.
- If you need to issue Instructions out of order (i.e. ASI-2 needs to be issued before ASI-1 is ready), save ASI-1 as a draft to preserve that ASI number, then return to the Instructions page to create and ASI-2 using the steps below. Once the previous (draft) ASI is complete and uploaded, proceed to Step 3 below.
Title: Provide a concise title explaining the update. This should me an exact match to the title shown on the cover sheet of your SI or Addendum. Do not include the # or Type in the Title.
Instruction From: Select your name
Date Received: Date you are uploading the Instruction
Attention: Ensure this includes all applicable members of the Tucker HiRise Project Team, including the Project Manager, Assistant Project Manager, Project Coordinator. If project is in Tendering/Precon, the Estimator and Project Controls Coordinator or Project Controls Manager should also be included. If unfamiliar with these contacts, a full and updated contact list is available on the project home screen in Procore.
Distribution: Leave blank. Tucker HiRise will assign to contacts from the affected trades as noted in the following section
Trade(s): Please note all trades whose work may be affected by this Instruction
Schedule Impact: Leave Blank
Cost Impact: Leave Blank
Private: Leave unchecked
Description: Provide a summary of the changes made, or copy the description from the cover sheet of your SI or Addendum.
Attachments
Attach all updated documents. Note that multiple files can be attached, and it is actually preferred if you do not consolidate the entire package into a single file. Attachments should be separated as follows:
- Cover Sheet: Must include # and Title that match those entered into Procore, as well as a description of all other attachments, and the changes represented (including documents added or deleted from the current drawing or specification set).
- Drawings: If your project has multiple Drawing Areas (i.e. High-Rise, Mid-Rise, Townhomes, etc), please provide a separate file for the drawings in each area. Please reference Procore's Drawings tool to ensure names and areas match those designated for your project.
- Specifications: One consolidated file with all added or modified specification sheets.
- Schedules: If schedules and appendicies (such as fixture schedules, mechanical schedules, electrical schedules) are included in your discipline's specification book, each schedule or apendix should be givin a unique specification number so we may easily track and organize such documents. A table or index of all schedules and their associated spec numbers should be provided at the beginning of the project, and any time a schedule is added or removed from the current set.
- CAD Files: If your project has multiple Drawing Areas (i.e. High-Rise, Mid-Rise, Townhomes, etc), please provide a separate file for the drawings in each area. Please reference Procore's Drawings tool to ensure names and areas match those designated for your project. Following IFC issuance, it is not necessary to provide updated CAD files l with every SI. New CAD files should be provided approximately once per month for clash detection purposes.
- Revit Files: One consolidated file with all additions or modifications. Following IFC issuance, it is not necessary to provide an updated model with every SI. A new model should be provided approximately once per month for clash detection purposes. Note: Please keep sheet views in the model.
- Other Documents: One consolidated file per "type" of document.
2. Click ‘Save As Draft’
3. Click "Email" and send the instruction ONLY to the Tucker HiRise Project Team (including TLogic if applicable). Tucker HiRise will assign the Instruction to the appropriate trades,update the status and distribute to trades.
Note:
Drawings, Specs, Instructions, Addendums, PTAs, CAD files, or Revit Models must be sent to Tucker HiRise via Procore's instructions tool. Other methods of delivery such as email, NewForma, WeTransfer, etc. will not be accepted