Add a New Project (Brick by Brick)
Objective
To create a new Brick by Brick project in Procore for each of your student teams. Since some of these items will have to be completed by the Brick by Brick team at Procore, please allow for at least a week to complete all the setup steps before you play the game with your class.
Steps
1. Create Brick by Brick Projects in Procore for Each of Your Student Teams
- Email brickbybrick@procore.com and the team will create a Brick by Brick template project in your Procore account that you can copy for each of your new Brick by Brick projects. The template will have all of the correct tools enabled to play the game. Once completed, the team will email you back to let you know that the template project has been set up.
- Next, create each team's project in your Procore account. Login to Procore, and navigate to your company's Portfolio tool. The portfolio page appears. Next, click Create Project.
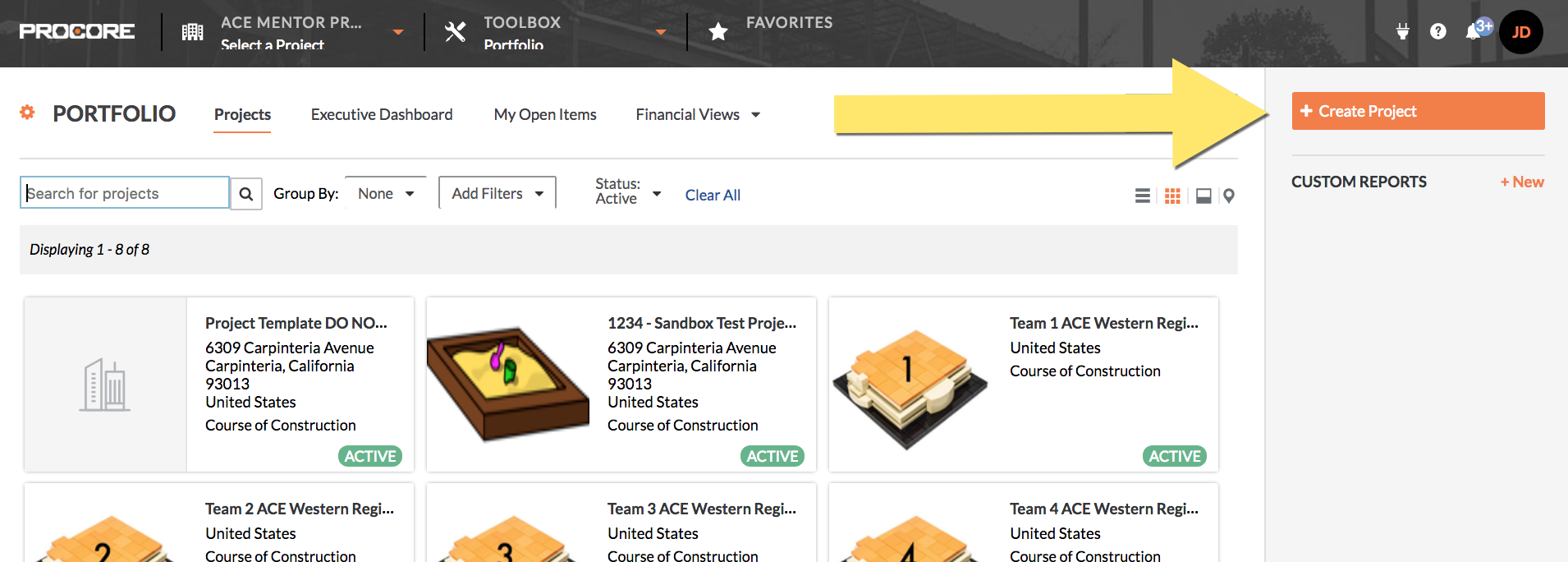
On the page that appears, fill out the following fields:
Under Project Information, select "Brick by Brick Template" for the template. Next, enter in the name of the project (we recommend using a naming convention like "Brick by Brick Team 1, 2, etc.") Enter the Total Value as $1, and the Start Date and Completion Date for the project to include the rough timeline of when you'd like to play the game with your class. Finally, select the correct Time Zone and select Create Project (the orange button at the bottom of the screen).
- Now create additional projects for each of your student teams.
2. Upload Cost Codes
Once you have created all your projects, email brickbybrick@procore.com with the name of your projects (e.g., "Brick by Brick Teams 1-9"), and the team will upload the Brick by Brick cost codes into each project. They will email you when this step has been completed.
3. Upload Drawings
- Download the drawing set for Brick by Brick here: Procore HQ Plans.pdf
- Navigate to each team's project and select the Drawings Tool from the Tools Menu:
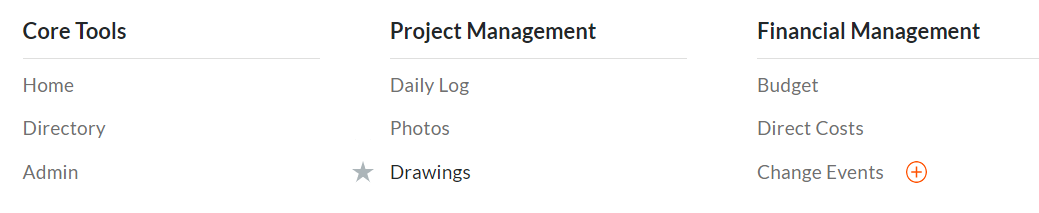
- Select the orange button at the top right of the screen Upload Drawings
Select the Procore HQ Plans pdf file that you downloaded and drag and drop it onto the screen that pops up. Name the set "Procore HQ Plans," leave the other fields blank, and select "Process."
The system will start to process the drawings in the background. When this process is complete, select Click Here to Review:
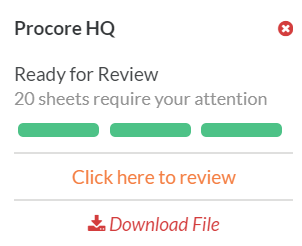
- On the screen that appears, select Confirm and go to review at the bottom right.
- On the next screen, select the Confirm All button (highlighted in photo below):
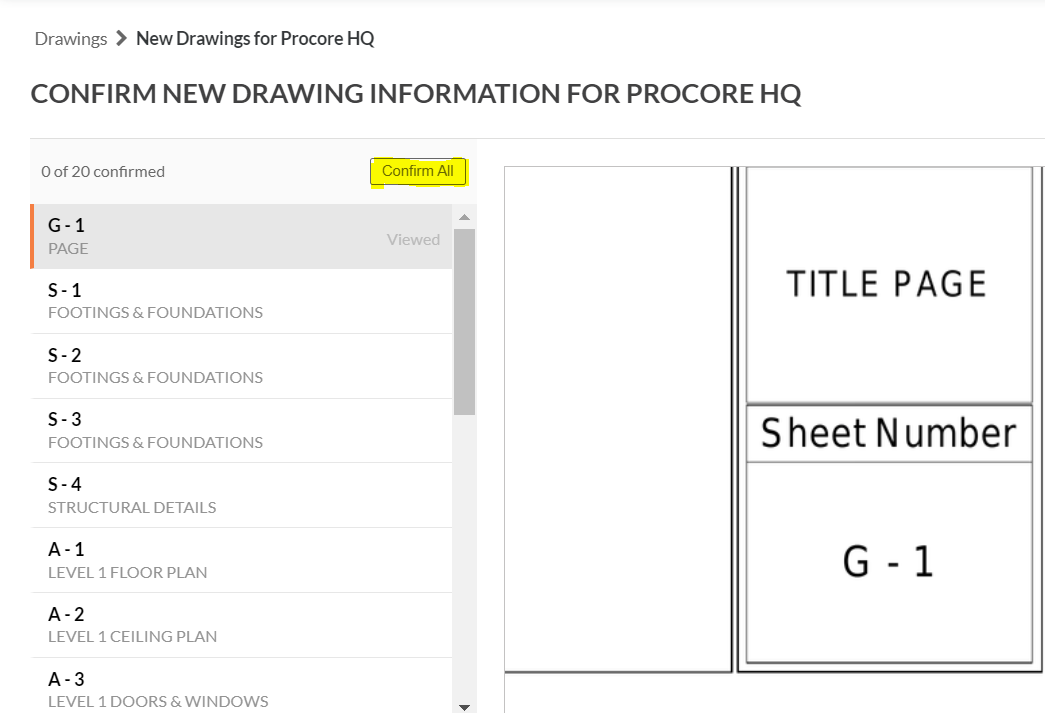
- On the next screen, select Publish All from the dropdown menu:
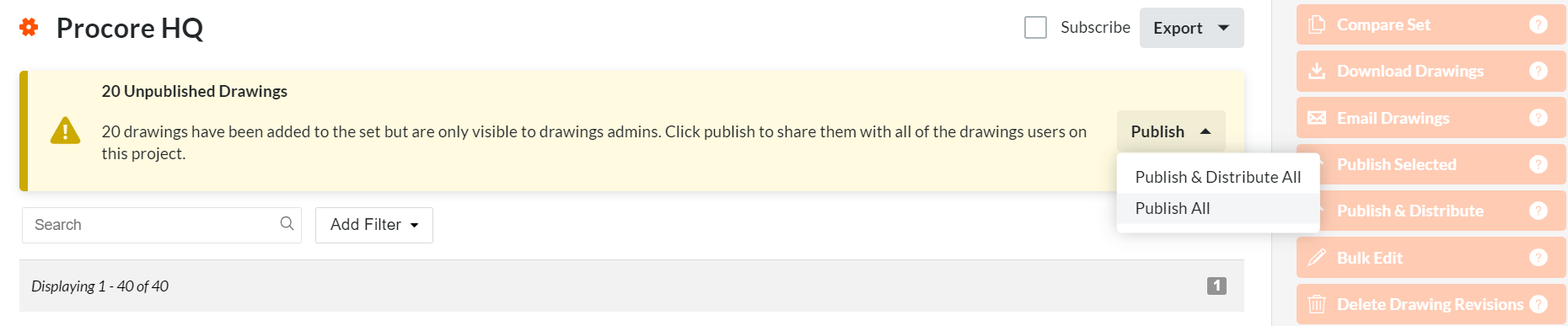
7. Finally, select the Gear Icon below the title of the drawings:
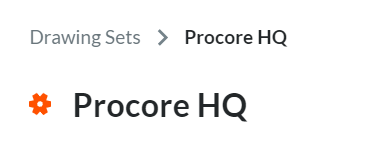
Now, scroll to the bottom of the page to the section Edit Drawing Disciplines. Adjust the Drawing Disciplines so that the order is "General" first, "Structural" second, and "Architectural" third. Hover over the three horizontal lines to the left of the Discipline and drag and drop to reorder.
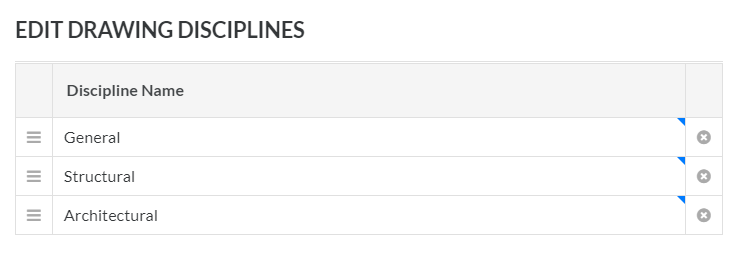
Click on the gray Update button:
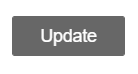
Complete these steps for each new project.
Upload Budget
- Download the budget template CSV file: Brick by Brick Budget Import
- Navigate to each project's Budget tool.
-
In the Import Budget CSV area click the Choose File link and select the Brick by Brick Budget Import file:
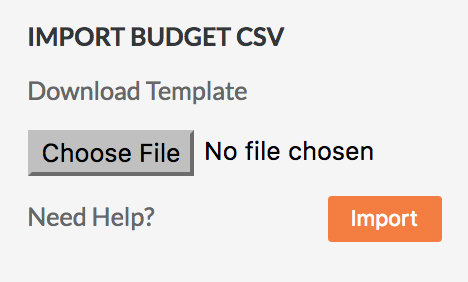
- The budget should now show line items for the Laborer ($1,400), Project Manager ($2,100), Superintendent ($1,750), and Contingency ($1,000). Once verified, click the Lock Budget button to lock down your budget.
You're done!
Please email brickbybrick@procore.com with any questions.

