Add a Change Order in Portfolio Financials
Objective
To add a change order to the Contract Room in Portfolio Financials.
Background
The Contract Room is a shared portal where vendors can submit change orders and invoices directly to the project team for approval throughout the duration of the project. The Change Orders tab of the Contract Room is where change orders can be added and reviewed.
Things to Consider
- Required User Permissions:
- 'Vendor' access to the project or higher.
Note: Users with 'Vendor' or 'Limited' permissions can only add change orders to a contract they have access to. If you are a vendor submitting a change order, see Submit a Change Order for a Portfolio Financials Project.
- 'Vendor' access to the project or higher.
- Additional Information:
- Invoices and change orders are typically added by a contact on the vendor team, but can also be added by a member of your project team. The interface for vendors is nearly identical, except vendors cannot see your budget.
- If your organization has the 'Change Order Breakdowns' feature enabled for your account, you can choose to break down costs for a change order. See Add a Broken Down Change Order in the Steps section below.
Steps
- Navigate to the relevant Contract Room by clicking the name of the cost item in the project's Cost Tracker.
Note: Cost items with a Contract Room are marked with a ribbon icon.
icon. - Click the Change Orders tab.
- Click Add Change Order.
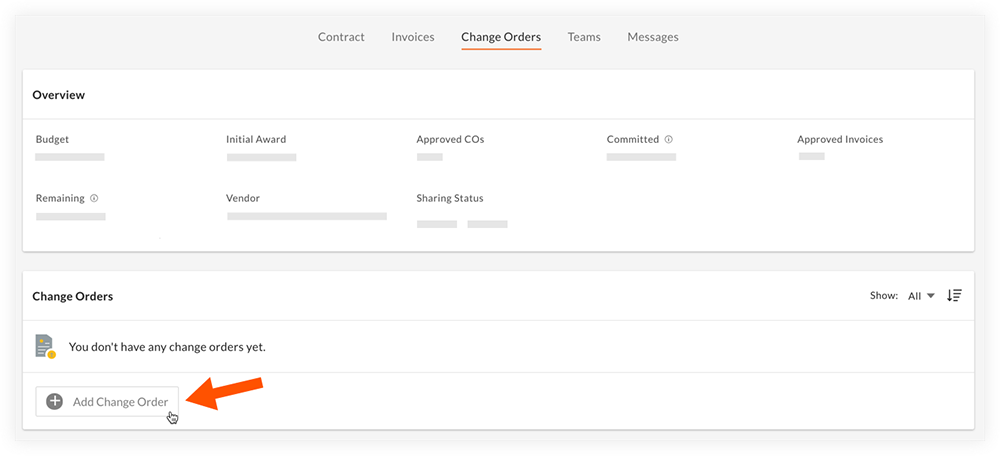
- Fill out the following fields:
Note: Fields with an asterisk (*) are required.- Number*
- Title
- Amount*
- Date*
- Description
- Optional: Click Add Document to upload any necessary documentation to the Documents section.
- Choose whether you want to notify the vendor of the change order you are adding:
- Mark the checkbox next to 'Notify [Vendor Name] upon submission' to notify the vendor of the change order.
- Clear the checkbox next to 'Notify [Vendor Name] upon submission' to add the change order without notifying the vendor.
- Click Submit.
Optional: Add a Broken Down Change Order
Important
The 'Cost Breakdown' setting is only available if the 'Change Order Breakdowns' feature is enabled for your organization's account. Reach out to your Procore point of contact for more information.- Fill out the following fields:
Note: Fields with an asterisk (*) are required.- Number*
- Title
- Date*
- Description
- Click the Cost Breakdown toggle to the ON
 position.
position.
Note: After this setting is enabled, you will no longer be able to enter a lump sum amount for the change order. - In the 'CO Details' section, enter dollar amounts against each of the contract's schedule items.
- Optional: Click Add Document to upload any necessary documentation to the Documents section.
- Click Submit.
Note: To review the broken down costs of a submitted change order, scroll to the Cost Details section.
Demo
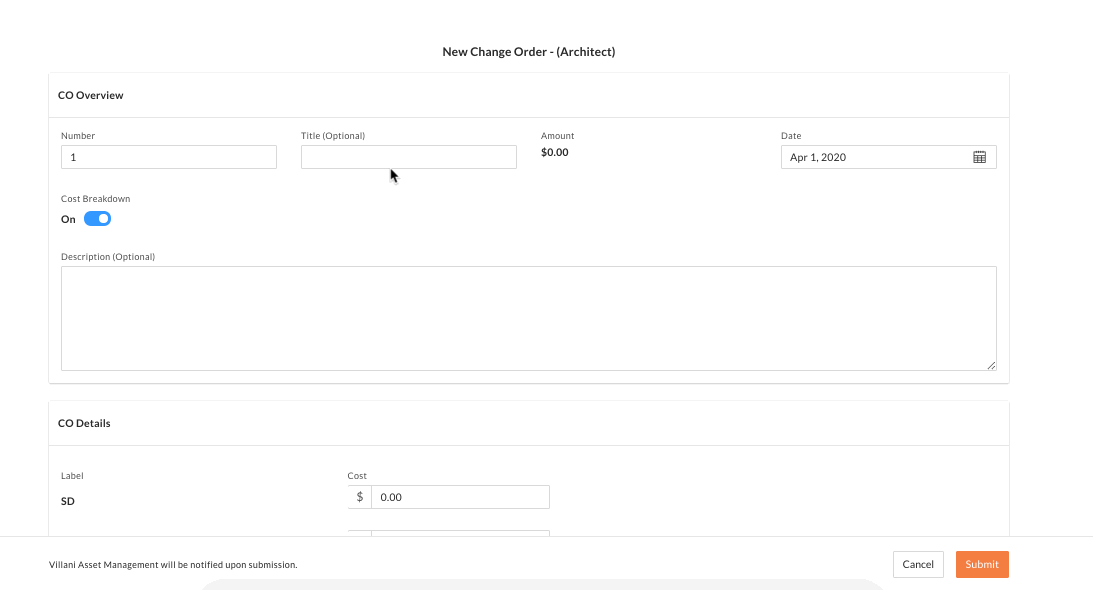 |

