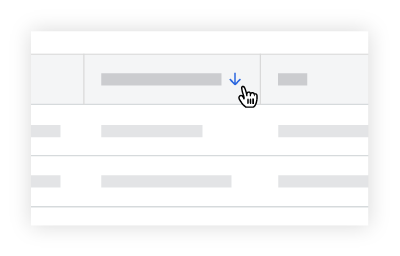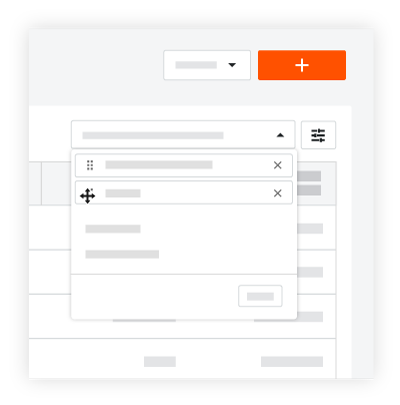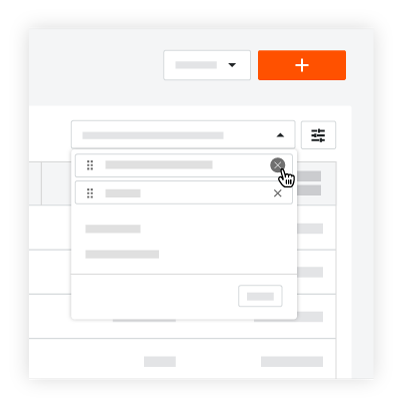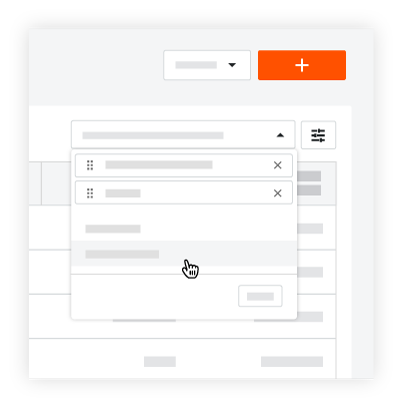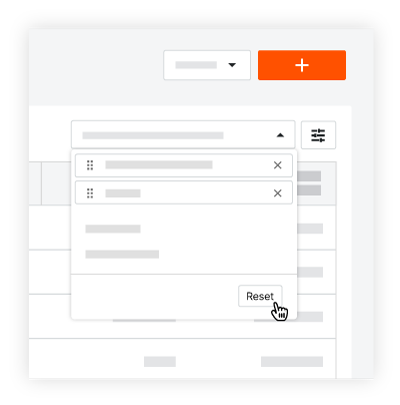Objective
To manage the rows and columns in the project's Funding tool.
Background
If you want to show, hide, group, sort, or size the columns in the 'Fundings' table in the project's Funding tool, there are a variety of operations you can use to organize your project's fundings.
Things to Consider
- Required User Permissions:
- To manage rows and columns, 'Read Only' level permissions or higher on the project's Funding tool.
Steps
Manage Table Settings
You can adjust row height and show/hide columns using the Table Settings options. First, click the Table Settings  icon on the top-right side of the table. This reveals the Table Settings pane on the right side of the web page. To close the Table Settings pane, click the 'x' in the top-right corner.
icon on the top-right side of the table. This reveals the Table Settings pane on the right side of the web page. To close the Table Settings pane, click the 'x' in the top-right corner.

Row Height
Under Row Height, choose the Small, Medium, or Large option button. Procore's default setting is Medium.

To choose the columns to show and hide, click the Table Settings  icon on the top-right side of the table. This reveals the Table Settings pane on the right side of the web page. Under the Configure Columns area, move the toggle to the right to turn the column display ON. Procore's default setting is to show all available columns.
icon on the top-right side of the table. This reveals the Table Settings pane on the right side of the web page. Under the Configure Columns area, move the toggle to the right to turn the column display ON. Procore's default setting is to show all available columns.
Note
The Number (#) column is required. You cannot hide it.

Other options in the Table Settings area include:
- To hide a specific column, remove the mark from the desired checkbox.
- To show all of the available columns, click the Select All link.
- To restore Procore's default column settings, click the Reset to Default link.
Manage Columns
Adjust Column Width
To adjust the width of a single column, hover your cursor over the right border of a column heading until the resize handle  icon appears. Then drag the handle to the left or right to set the desired column width. If you press the SHIFT key while holding down the resize handle, a blue outline appears over the active column to help you see your column adjustment.
icon appears. Then drag the handle to the left or right to set the desired column width. If you press the SHIFT key while holding down the resize handle, a blue outline appears over the active column to help you see your column adjustment.

Arrange Columns
To move a column to another position in the table, click and hold the desired column's heading. Then use a drag-and-drop operation to place in the position you want.

Group Columns
Some columns let you group your table's data. Columns that can be grouped contain a grouping option in the More drop-down menu.

To learn about the other options in this menu see the More Menu below.
Column Grouping Options
Simply hover your mouse cursor over one of these columns until the vertical ellipsis  appears. Then click the ellipsis and select the column grouping option of your choice. You can apply multiple grouping options to your table.
appears. Then click the ellipsis and select the column grouping option of your choice. You can apply multiple grouping options to your table.
Overflow Menu
To open a drop-down menu with additional column options, hover your cursor over the right side of a column heading until a vertical ellipsis  appears. Then click the vertical ellipsis
appears. Then click the vertical ellipsis  to reveal an Overflow menu with the additional options. The options are pictured below.
to reveal an Overflow menu with the additional options. The options are pictured below.

Pin Column
To keep data columns in the table from moving when you scroll, you can pin a column to freeze it in place. To do this, hover your cursor over the right side of a column heading unit the vertical ellipsis  appears. Next, click the vertical ellipsis
appears. Next, click the vertical ellipsis  and choose Pin Column. Then choose one of these options:
and choose Pin Column. Then choose one of these options:
- To pin a column on the left side of the table, choose Pin Left.
- To pin a column on the left side of the table, choose Pin Right.
Tip
- Procore pins columns to the left or right side of the page in the order columns are pinned.
- You can rearrange your pinned columns by dragging and dropping a column into the desired position.
- You can pin columns to both the left and right side of the table.
- To remove all pins, choose No Pin.
Autosize this Column
To automatically set the width of a column to match its contents, hover your cursor over the right side of a column heading until the vertical ellipsis  appears. Then click the vertical ellipsis
appears. Then click the vertical ellipsis  and select the Autosize This Column option from the drop-down menu.
and select the Autosize This Column option from the drop-down menu.
Autosize All Columns
To automatically set the width of all columns in the table to best match the contents, hover your cursor over the right side of a column heading until the vertical ellipsis  appears. Then click the vertical ellipsis
appears. Then click the vertical ellipsis  and select the Autosize All Columns option from the drop-down menu.
and select the Autosize All Columns option from the drop-down menu.
Reset Columns
To reset the table's columns to Procore's default settings, hover your cursor over the right side of a column heading until the vertical ellipsis  appears. Then click the vertical ellipsis
appears. Then click the vertical ellipsis  and select the Reset Columns option from the drop-down menu. This resets all of your column settings to Procore's default settings.
and select the Reset Columns option from the drop-down menu. This resets all of your column settings to Procore's default settings.


 The Funding tool is available as a limited release for Procore customers in the United States who have implemented the Procore for Owners point-of-view dictionary. To learn more, see
The Funding tool is available as a limited release for Procore customers in the United States who have implemented the Procore for Owners point-of-view dictionary. To learn more, see