Upload Documents to the Document Management Tool
Objective
How to upload documents to the Document Management tool.
Background
When you upload documents to the Document Management tool, Procore can recognize and populate document attributes with the use of machine learning, naming standards, and project settings. See What are the different fields in the Document Management tool? and What data can Procore automatically populate when uploading files to the Document Management tool?
After documents have been uploaded and processed, you'll quickly fill out any remaining required fields on the 'Uploads' tab before the documents can be submitted to the project and visible from the 'Documents' tab. See Submit Documents in the Document Management Tool.
Things to Consider
- Required User Permissions:
- You must be part of a Document Management tool permission group that has the 'Upload New Files' permission enabled. See How do permissions work in the Document Management tool?
Note: If you have 'Admin' level permissions to the Document Management tool, you can view all files that have been added to the 'Uploads' tab. Otherwise, you can only view the files that you have uploaded.
- You must be part of a Document Management tool permission group that has the 'Upload New Files' permission enabled. See How do permissions work in the Document Management tool?
- Additional Information:
- Folders cannot be uploaded to the Document Management tool.
- Procore will scan and detect information based on document filenames and contents. See What data can Procore automatically populate when uploading files to the Document Management tool?
- Uploaded documents remain on the 'Uploads' tab until all required information has been completed and the documents have been submitted. See Complete Document Information in the Document Management Tool.
- Upload requirements can be set and managed in the tool's Configure Settings page. See Edit the Upload Requirements for the Document Management Tool.
- If you are uploading a restricted or locked PDF file, note that there may be limitations for the file in Procore. See How are locked or restricted PDF files handled in the Document Management tool?
- If a workflow is applied to a document, the status field is not editable because the workflow controls the document's status.
- You can upload the following file types to the Document Management tool, though Procore does not currently support viewing them within the Procore application:
- .dxf (AutoCad Drawing Exchange Format)
- .step, .stp (STEP)
- .obj (Wavefront)
- .glb, .gltf (GL Transmission Format)
- .rvm (AVEVA)
- .pts (point cloud)
- .las, .laz (LIDAR)
- .e57 (vendor-neutral for LIDAR/laser scan data)
- .kof (typically Trimble/Topcon)
Video
Steps
Note
If you are uploading revisions of documents, Procore will identify revisions based off the Name and Format fields of existing documents. The value in the Revision field will automatically be updated with the next available character. See What data can Procore automatically populate when uploading files to the Document Management tool?
- Navigate to the project's Document Management tool.
- Click Upload.
- Select the files that you want to upload.
Tip! If you want to upload files in bulk, the following actions are available:- To select multiple files individually: Hold down the CONTROL key on your keyboard and click each file that you want to select.
- To select a group of files at one time:
- Click the first file that you want to select.
- Hold down the SHIFT key on your keyboard and click the last file you want to select.
This selects all files in between the first and last file.
- In your computer's file explorer window, click Open to confirm the upload.
The status of the upload is shown in an Uploads window at the bottom of the screen.- This window can be accessed from any tab and will remain open until you close it.
- If you want to review a document in the viewer, you can hover over the green check
 icon in the Uploads window and click Review.
icon in the Uploads window and click Review.
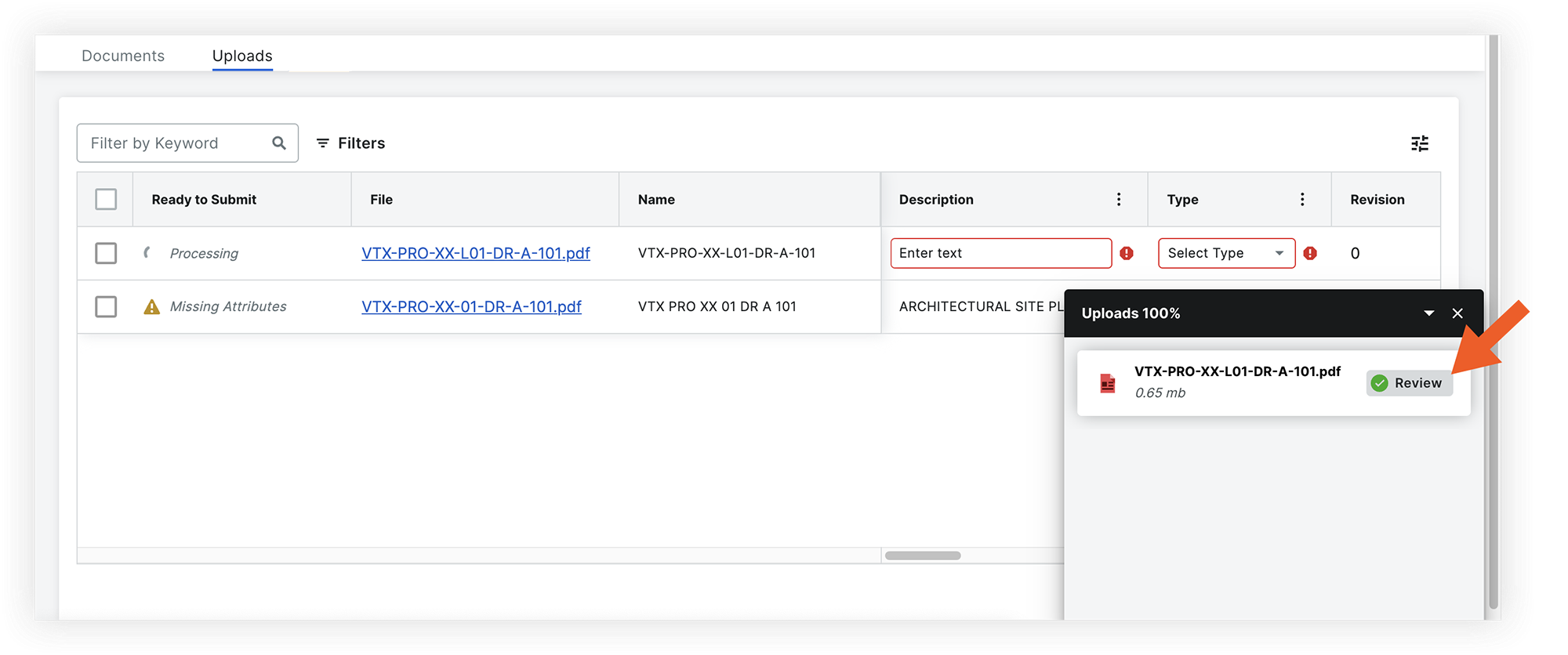
- After documents have been uploaded, you can view them on the Uploads tab.
Documents are shown as 'Processing' in the 'Ready to Submit' column while the system detects and populates information. You can start to review and fill out information as needed from the table or viewer. The system will not override any information that you enter manually.
Note: If a workflow is applied to a document, the status field is not editable because the workflow controls the document's status.