Edit Revisions in the Document Management Tool
Objective
To edit document revision or version information in a project's Document Management tool.
Background
In the Document Management tool, the Revision field is an editable and flexible way to track document revisions, while the Version field provides a more reliable historical record of a document’s evolution since it is not editable. However, you can re-order document versions to change which file appears for users when their 'Latest Version' toggle is enabled by them or a Saved View filter.
This tutorial explains how to view and modify attributes of versions and their order.
Things to Consider
- Required User Permissions:
- 'Standard' or 'Admin' level permissions to the Document Management tool with the 'Edit Attributes' document permission enabled.
Note: You can only edit revisions for documents that you have access to. See How do permissions work in the Document Management tool?
- 'Standard' or 'Admin' level permissions to the Document Management tool with the 'Edit Attributes' document permission enabled.
Steps
- Navigate to the project's Document Management tool.
- Make sure you are in the Documents tab.
- Click See All in the 'Version' or 'Revision' column next to the document that needs edits.
- The following actions are available in the Versions panel:
Edit Attributes
- Click into the field that you want to edit and change the value. Editable fields include:
- Revision: Edit the revision number or letter.
- Status: Select a different status for the version.
- Date Authored: Click to edit the date that the version was authored.
- Click Save.
Reorder Versions
- Hover over the grip
 icon for the version that you want to move.
icon for the version that you want to move.
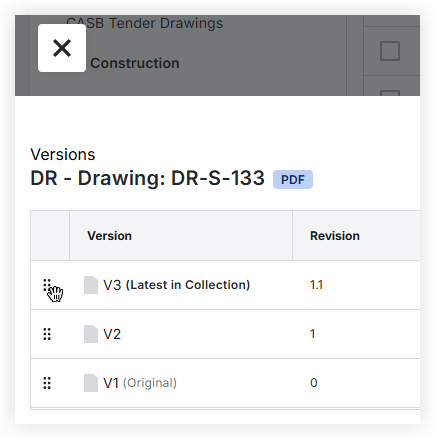
- Click and drag the version up or down to reorder, and release to drop the version in its new place.
This automatically updates the order of the versions. The version on top of the list will show '(Latest in Collection)' after the version number to indicate that it is the most current version that fits the filters of that collection.
Note
Changing which version is the 'Latest in Collection' affects a user's list of documents anytime they enable the 'Latest Version' button or view a saved view with that filter enabled. Users can still access other versions intentionally, but if they click on the document's name, they view whatever version is set as 'Latest in Collection'.

See more about how Procore decides the latest version.