View Pending Daily Log Entries
Background
If there are collaborators who are submitting log entries for approval, a user with 'Admin' permissions will need to approve the entries. In addition, if pending entries have been created through the Missing Companies feature, they will need to be approved by a user with 'Standard' or 'Admin' permissions. Admins can also choose to reject an entry so that the collaborator must resubmit a new entry. See Approve or Reject Daily Log Entries.
This article will discuss different methods for finding and viewing pending Daily Log entries.
Steps
There are multiple ways to view pending entries within the Daily Log. Listed below are methods Procore recommends for finding and viewing pending entries.
Viewing a day or date range where pending entries are present
When viewing a specific day or date range in the Daily Log list view, a banner will appear at the top of the page if any pending entries exist within those days.
View the Daily Log calendar view
The calendar view is used for viewing a large amount of days at a time. If any pending entries exist within a day, a message will be on that day along with the number of pending entries. Clicking that day will open a side panel where the pending entries can be reviewed and approved or rejected.
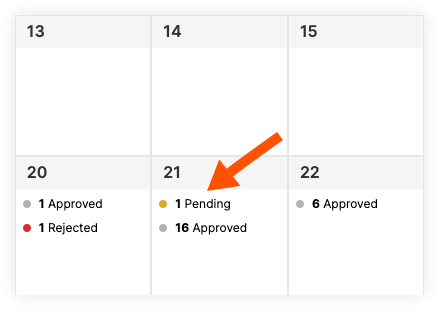
Create a custom report
A user with the correct permissions can create a custom report within the Reports tool to view pending Daily Log entries. See Create a Custom Project Report for more information on report creation, including permissions.
- Navigate to the Project level Reports tool.
- Click Create Report in the top right corner.
- Click the Create New Report tile.
- Enter in the report name by clicking the pencil icon next to Enter Report Name.
- Enter in a description of the report by clicking the pencil icon next to Enter Description.
- In the right pane is a list of tools you can report on. Select a the Daily Log.
- Under Daily Log, select the log type you want to search for pending entries.
- Once you have selected a log type, the right pane will populate with a list of columns you can to add to your report. Drag and drop the following columns into your report:
- Status
- Date
Note: These columns help identify pending entries, but other columns may be added to help identify items within the report.Example
A pending entries report for the Manpower Log may include the following columns:
- Status
- Date
- Company
- Workers
- Hours
- Total Hours
- Created By
- Comments
- Click Add Filter.
- Select Status and choose the Pending status. This will cause the report to only show entries with a pending status.
- Click Add Filter again and choose Date. Choose a date or date range to search within the Daily Log.
Note: You can choose to leave the date filter off the report and manually add a filter each time you view the report to get more specific results. - Click + Add Tab to create additional tabs on the report to be used for other log types.
- Click Create Report.

