About the Client Contracts Tool
Objective
To learn about the options in the Client Contracts tool.
Background
The data table in the Client Contracts tool lists all of the contracts on your project. The features available in this tab also provide you with the ability to:
- Control table row and column configurations. Optimize your tool's workspace by changing the width and height of the table's rows. You can also easily show and hide the columns of your choice, quickly change the column sorting, automatically size one or all columns, and pin columns to keep them in place on your page.
- Apply filters to analyze data. Apply filters to improve your ability to analyze your data. When applying a filter, Procore shows only the line items that meet your criteria and hides the line items that don't. You can then export or print your data with the filters applied.
- Apply groupings to focus on subpopulations. Group your contracts in meaningful categories. Want to see all the contracts in the 'Draft' status? Or to view all contracts for a specific contractor or vendor? Apply the grouping and change the grouping order to nest the table's data.
- Streamlined viewing and navigation experience. A clean table layout provides you with the best possible viewing and navigation experience so you don't have to spend your time jumping around to look at data.
Things to Consider
- Required User Permissions:
- 'Read Only' level permissions or higher on the project's Client Contracts tool.
Note
- To perform certain tasks, you may need additional user access permissions.
- To learn about the required user permissions for each task, see a tutorial link below.
- 'Read Only' level permissions or higher on the project's Client Contracts tool.
Prerequisites
- Add the Client Contracts tool to your project. See Add and Remove Project Tools.
- Configure the tool's settings. See Configure Settings: Client Contracts.
- Create one or more contracts to populate the table. See Create Client Contracts.
Example
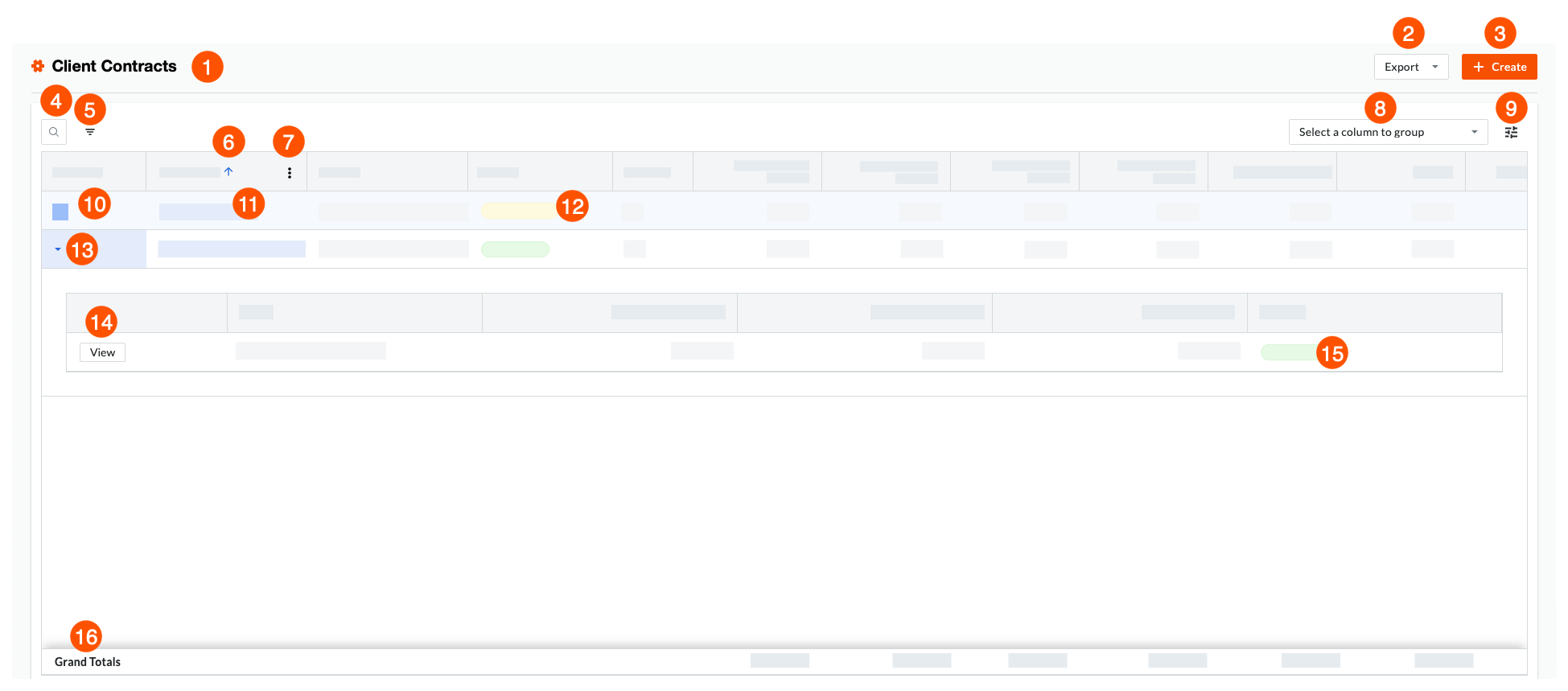
Features
The table below summarizes all of the tasks that you can perform with the features in the project's Client Contracts tool. To create and view reports using data from your project's Client Contracts tool, use the Project level Reports tool. See Create a Custom Project Report.
| Feature | Description | To learn more… | |
|---|---|---|---|
| 1 | Client Contracts | Lists all of the contracts in your Procore project. You can create one (1) or multiple contracts per project. | |
| 2 | Export Client Contracts List | Exports a list of all contracts as a Microsoft Word (DOCX) file or a Portable Document Format (PDF) file. | |
| 3 | Create Button | Create new contracts for your project. You can create one (1) or multiple contracts on each Procore project. | |
| 4 | Search | Click the |
|
| 5 | Filters | Apply filter options to your contracts table. | |
| 6 | Sorting | Click the BLUE arrow on a column to apply the ascending or descending sort order. | |
| 7 | Overflow Menu | Hover your mouse cursor over a column until the More menu appears. Then click it to see your options. | |
| 8 | Grouping | Select one or more columns to group the data in your contracts table. | |
| 9 | Table Settings | Click the Table Settings button to open a pane on the right side of the table where you can manage row size, column display, and more. | |
| 10 | Contract Number Hyperlink | Click the contract number hyperlink to open the corresponding client contract. | |
| 11 | GC/Client Hyperlink | Click the GC/client hyperlink to open the corresponding company record in the project's Directory tool. | |
| 12 | Client Contract Status | View the status of a contract inline. |
|
| 13 | Expand | Click the BLUE arrow on a contract line item to open an expanding drawer that lists any change orders associated with your contract. Click the arrow again to close the drawer. | |
| 12 | View Change Orders | If your contract has any associated change orders, you can click the down arrow to expand the table to show the associated change orders. |
|
| 15 | Change Order Status | View the status of a client contract change order. |
|
| 16 | Grand Totals | View grand totals for all of the currency- and number-formatted columns in your table. |
 The Client Contracts tool is available as a
The Client Contracts tool is available as a