Forward a Change Order to a Project User by Email
Objective
To forward a change order to a Procore user using the email function in the Change Orders tool.
Background
The Change Orders tool includes a built-in email function that lets you forward a Commitment Change Order or Prime Contract Change Order to any user in the Project Directory. You can also use the steps below to forward a change order to its 'Designated Reviewer.' This notifies that person that the change order is awaiting their approve or reject response.
Things to Consider
- Required User Permissions:
- 'Standard' level permissions or higher on the project's Change Orders tool.
- Additional Information:
- All recipients must have a Procore user account with a valid email address. See Add a User Account to the Project Directory.
- Recipients who have been granted the appropriate permissions can click the View Online link to view the most current update of the change order in the Procore web application.
Prerequisites
Steps
- Navigate to the project's Change Orders tool.
- Click the Prime Contracts or Commitments tab.
- Locate the change order that you want to forward.
- Click the View button.
- Click the Email button.
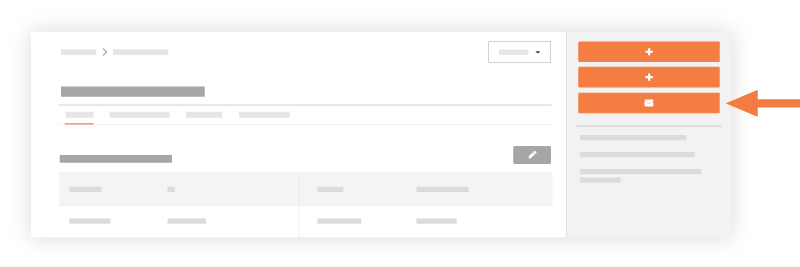
- Complete following fields:
- To
Enter the name of the Procore user to whom you want to forward the change order.Important
- To notify the person named as the 'Designated Reviewer' on a CCO or PCCO that the item is ready to be approved (or rejected), you must add that person's name in the 'To' field. This will send that person a message.
- CC
Enter in the name of any users to copy on the email. - Private
Mark this check box to to ensure only users with 'Admin' permissions or those in the email distribution list can view the email. - Subject
The subject field will automatically populate with the name of the change order you are email forwarding, but you can manually edit this field as necessary. - Attachments
Attach any relevant documents or files. - Message
Enter in a message in the text field.
- To
- Click Send.
Procore forwards the email to the selected users. The subject line of the email is: FW: 'FW: Prime Contract Change Order: PCCO #: Title' or 'FW: Commitment Change Order: CCO#:'

