About the Beneficiaries Tab in the Payments Tool
Objective
To learn about the basic features and controls in the Beneficiaries tab of the Company Payments tool.
Background
Payments Admins and Payments Beneficiary Approvers can use the controls in the Beneficiaries tab to approve your payee's beneficiary accounts and check the operational status of those accounts. In Procore Pay, a beneficiary is a downstream collaborator who has completed the steps to link their bank account to Procore Pay to receive invoice payments.
Things to Consider
Prerequisites
Key Features
Invite Company Button
At the top of the Beneficiaries tab is the Invite Company button. Payments Admins and Payments Beneficiary Approvers can click this button to invite one (1) or more subcontracting company contacts to join Procore Pay. This opens the 'Invite to Procore Pay' panel, which reveals the 'Invite Company Contact' card.
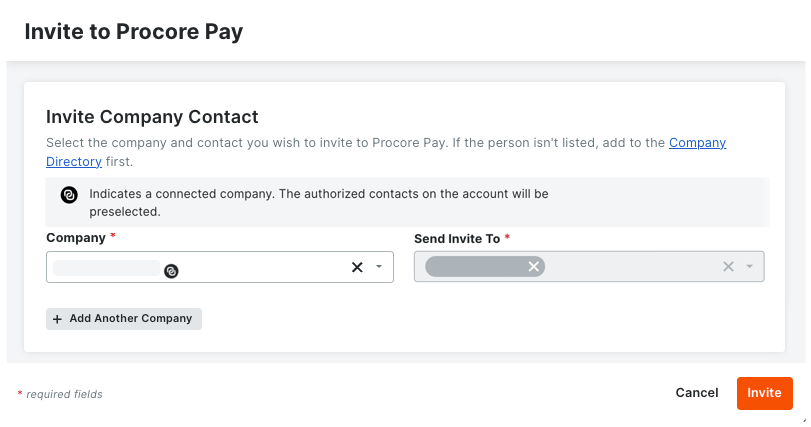
Invite Company Contact Card
This table details the elements in the 'Invite Company Contact' card.
| Element | Type | Description | Learn More |
|---|---|---|---|
| Banner | If the |
Invite Beneficiaries to Procore Pay | |
| Company | Drop-down list | Select a subcontracting company from the drop-down list. This list populates with company names in the Company Directory. Note: If the |
Add a Company to the Company Directory |
| Send Invite To | Drop-down list | Select the contact from the drop-down list. This list populates with employee names from the subcontracting company's record in the Company Directory. Note: If the |
Add a User Account to the Company Directory |
| Add Another Company | Button | Click this button to send another invite to another subcontracting company and contact. | - |
| Icon | Click this icon to remove the subcontracting company and contact from the invite list. | - | |
| Invite | Field | Click this button to send the invite(s). | Invite Beneficiaries to Procore Pay |
Beneficiaries Table
The table in the Beneficiaries tab lets Payments Admins and Payments Beneficiary Approvers manage your payee's beneficiary accounts.

Table Elements
This table details the default columns.
| Column | Type | Description | Learn More |
|---|---|---|---|
| Resend | Button | Click this button to resend an invite to join Procore Pay to the invoice contact of the subcontracting company. This button is available for each 'Beneficiary Name' in the 'Invite Sent & Onboarding Not Initiated' status group. | - |
| Remind | Button | Click this button to send an email reminder to the invoice contact for the subcontracting company to add their bank account information to Procore Pay. This button is available for each 'Beneficiary Name' in the 'Onboarding in Progress' status group. | - |
| Manage | Button | Click this button to open the company's bank account page. The cards in this page include:
The Manage button is available for each 'Beneficiary Name' in the 'Onboarding Complete & Needs Review' and 'Ready for Payment' status group. |
Manage Beneficiaries in Procore Pay |
| Beneficiary Name | Field | Shows the name of the payee. This corresponds to the 'Contract Company' on the invoice's commitment contract. To change the company name, edit the Name field under the company's account profile in the Company level Directory tool. | Edit a Company in the Company Directory |
| Beneficiary Bank Account | Field | Shows the beneficiary bank account. | Add a Bank Account as a Payee |
| Beneficiary Bank Account Status | Field | Shows the payee's onboarding status to Procore Pay. | What are the default statuses for Procore Pay onboarding? |
|
|
Drop-down list | Select an option from the drop-down list to indicate the beneficiary's eligibility for participating in Early Pay Programs. | Manage Early Pay Program Eligibility for Beneficiaries |
Table Groups
This table details the groups on the Beneficiaries tab. It also shows the beneficiary account status associated with each group. To learn more, see What are the default statuses for Procore Pay onboarding?
| Group | Status | Description | Next Step |
|---|---|---|---|
| Onboarding Complete & Needs Review | Needs Review | Indicates the payee has completed the required Procore Pay onboarding steps. The beneficiary account is awaiting the payor’s review and approval. | Approve a Beneficiary Bank Account as a Payor |
| Onboarding Not Started | Invite Not Accepted | Indicates the payor has sent an invite. Procore Pay is waiting for the payee to start the onboarding process. | The payor can re-invite the user to join Procore Pay. See Invite Beneficiaries to Procore Pay. If you are a payee, see Accept a Procore Pay Invitation as a Payee. |
| Onboarding Not Complete | No Bank Account | Indicates the payee has joined Procore Pay, but still needs to add their beneficiary account. | The payor can send a reminder to add a bank account. See Invite Beneficiaries to Procore Pay. If you are a payee, see Add a Bank Account as a Payee |
| Ready for Payment | Approved | Indicates the payor has approved the beneficiary account. The payee is ready to accept invoice payments from the payor with Procore Pay. | If the payee has submitted invoices that are ready to pay, the payor can Create Disbursements. |
