Accept or Reject a Sub Job for Export to ERP
Objective
To accept or reject a sub job that has been sent to the ERP Integrations tool for acceptance by an accounting approver.
Background
After a user sends a sub job to the ERP Integrations tool for accounting acceptance, an accounting approver has the option to accept or reject it for export to the ERP system.
Things to Consider
- Required User Permissions:
Note: Users who are granted only 'Standard' level permission to the ERP Integrations tool can view information, but do not have sufficient permission to accept/reject Sub Jobs for export.
- Not all integrations support sub jobs. Requirements, prerequisites and limitations will vary depending on the ERP system your Procore account is integrated with. See Things to Know about your ERP Integration for details.
Steps
Review a Sub Job
- Navigate to the company's ERP Integrations tool.
- Click the Sub Jobs tab.
- Under Filters, click Ready to Export.
- Continue with one of the following:
Accept a Sub Job
- Under Sub Jobs Only in ERP, locate the Sub Job that you want to accept.
- Choose Accept.
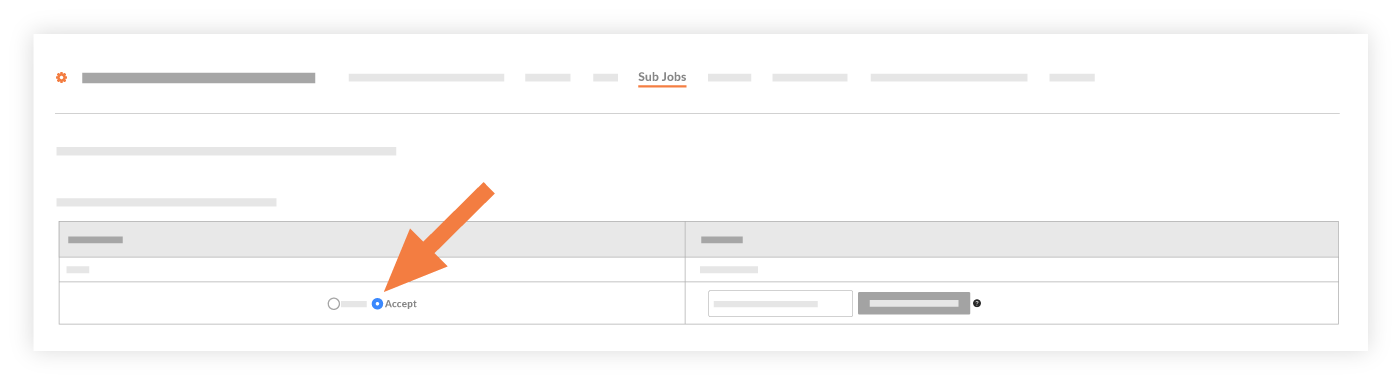
Note: If this button is NOT visible, you have NOT been granted the 'Can Push to Accounting' privilege in the Company Directory. Your company's Procore Administrator must submit a request to your Procore point of contact to enable it. - In the text box that appears, verify that the pre-filled ERP Job ID number is correct.
- Click Export to [ERP System].
This exports the Sub Job to your ERP system. The process typically takes a few minutes, then a 'Successfully Exported' message will appear in GREEN.
Notes:- If for any reason a Sub Job (or another item) fails to export to your ERP system, you can view the failed item(s) by clicking the Failed to Export link in the Views menu in the right pane.
- When a Sub Job fails to sync, follow the steps in Reject a Sub Job. Next, Edit Sub Jobs on a Project as needed and then resend the Sub Job to ERP for acceptance.
- (Optional) To verify that the sync was successful, log into your ERP system and verify that your data appears as expected.
Reject a Sub Job
- Under Sub Jobs Only in ERP, locate the Sub Job that you want to reject.
- Choose Reject.
Note: If this button is NOT visible, you have NOT been granted the 'Can Push to Accounting' privilege in the Company Directory. Your company's Procore Administrator must submit a request to your Procore point of contact to enable it. - Enter a short explanation about the reason(s) for the rejection.
- Click Reject.

The following events occur:- The system removes the Sub Job from the ERP Integrations tool so you can update it in the Project level Admin tool.
- The system sends an automated email notification to the user who created the Sub Job to alert the user of the 'Reject' response.

