Send a Message Related to an Item in Procore
Objective
To send a message related to an item in a Procore project using the Conversations tool.
Background
The Conversations tool can be used in supported tools to send messages related to specific items in a Procore project, also referred to as item conversations. See Which tools and items support Procore Conversations? The conversation can be viewed from the Conversations tool at the Company level of Procore, as well as in a side panel for the item in the project. See Go to an Item in Procore from the Conversations Tool.
Things to Consider
- Required User Permissions:
- 'Read Only' or higher level permissions to the tool you want to create a conversation for.
Note: If an item is marked as Private, you must have permission to view that item.
- 'Read Only' or higher level permissions to the tool you want to create a conversation for.
Steps
From the Item
- Navigate to the item in a Procore project that you want to send a message about. See Which tools and items support Procore Conversations?
- Click the Conversations
 icon to open the side panel.
icon to open the side panel.
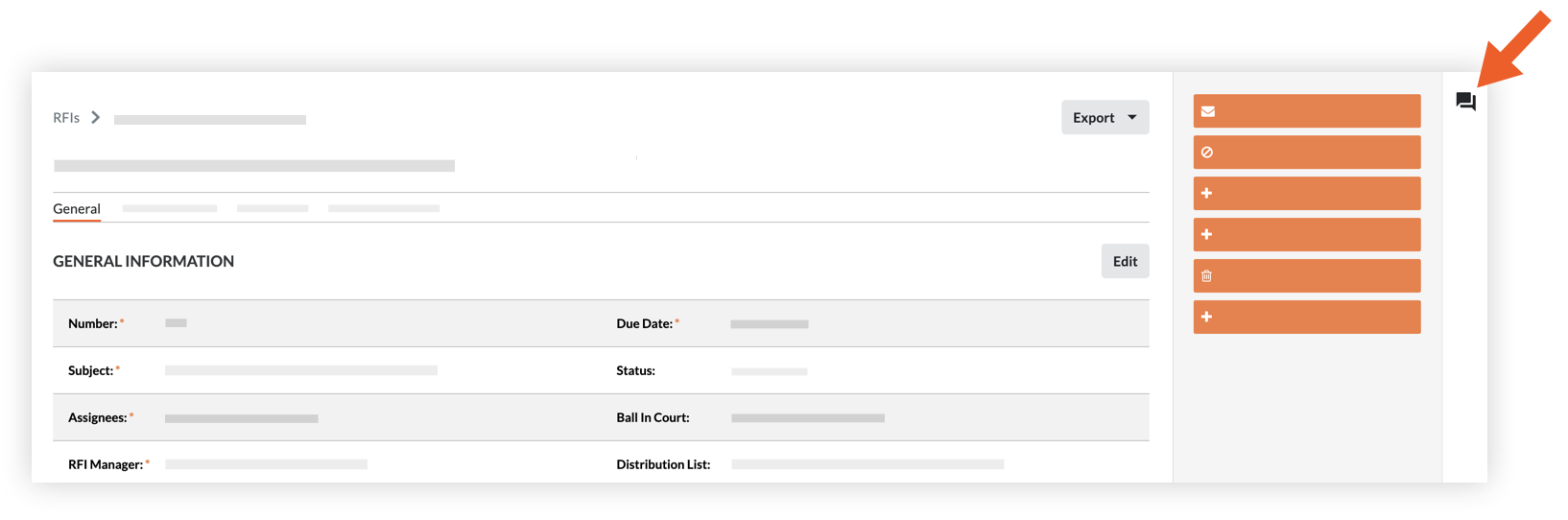
- Enter a message in the text box.
- To mention an individual in the conversation, type the @ symbol on your keyboard and select their name. See Mention a User in a Conversation.
- If you want to add attachments or link items to your message, click the plus
 icon and select from the following options:
icon and select from the following options:
Note: See Add Items to a Message in the Conversations Tool and What items can be added to a message in the Conversations tool? for more information on how to add items.- Upload from Computer: Allows you to add files from your computer.
- Link Project Items: Allows you to add links to items in the project.
- Add Files from Procore: Allows you to add one or more files from the project's Drawings, Forms, and Documents tools.
- To send the message, click the send icon or press ENTER on your keyboard.
The message is automatically shown in the side panel of the item, and can also be seen within the Conversations tool.
Note: If the 'Edit/Delete' feature for Conversations is enabled on the account, you can edit or delete your message within five (5) minutes of sending it. See Edit or Delete a Message in the Conversations Tool.
From the Conversations Tool
- Navigate to the Conversations tool (click the conversations
 icon in the top menu of Procore).
icon in the top menu of Procore). - In the 'Items' section, click the item conversation that you want to send a message in.

Note: Click the expand icon to show items for a tool as necessary.
icon to show items for a tool as necessary. - Enter a message in the text box.
- To mention an individual in the conversation, type the @ symbol on your keyboard and select their name. See Mention a User in a Conversation.
- To go to the item in the project, click the open
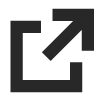 icon. See Go to an Item in Procore from the Conversations Tool.
icon. See Go to an Item in Procore from the Conversations Tool. - If you want to add attachments or link items to your message, click the plus
 icon and select from the following options:
icon and select from the following options:
Note: See Add Items to a Message in the Conversations Tool and What items can be added to a message in the Conversations tool? for more information on how to add items.- Upload from Computer: Allows you to add files from your computer.
- Link Project Items: Allows you to add links to items in the project.
- Add Files from Procore: Allows you to add one or more files from the project's Drawings, Forms, and Documents tools.
- When you are ready to send the message, click the send icon or press ENTER on your keyboard.
The message is automatically shown in the side panel of the item, and can also be seen within the Conversations tool.
Note: If the 'Edit/Delete' feature for Conversations is enabled on the account, you can edit or delete your message within five (5) minutes of sending it. See Edit or Delete a Message in the Conversations Tool.

