Project Financials: Advanced Forecasting for the Budget Tool
This announcement represents a single point in time. Future releases may impact the information below.
Feature Announced: May 22, 2020 / Limited Release: June 12, 2020 / Feature Released: June 16, 2020 / Announcement Updated: May 18, 2021
Project Financials: Advanced Forecasting for the Budget Tool
For clients using Procore's Project Financials tools, Procore has released an Advanced Forecasting feature for use with the Project level Budget tool. With Advanced Forecasting, your company can help project teams evaluate current and future budget conditions by:
- Creating customized advanced forecasting views and assigning those views to project budgets
Your company's Procore Administrator can create customized forecasting templates using the system's default 'Procore Standard Forecast' view (see About the Procore Standard Forecast View) in the Company level Admin tool pictured below. The steps for configuring columns and assigning the view to projects is similar to the steps used to create budget views—but specifically tailored for use with a new Forecasting tab which is available in the Budget tool. For instructions, see Set Up a New Forecasting View.
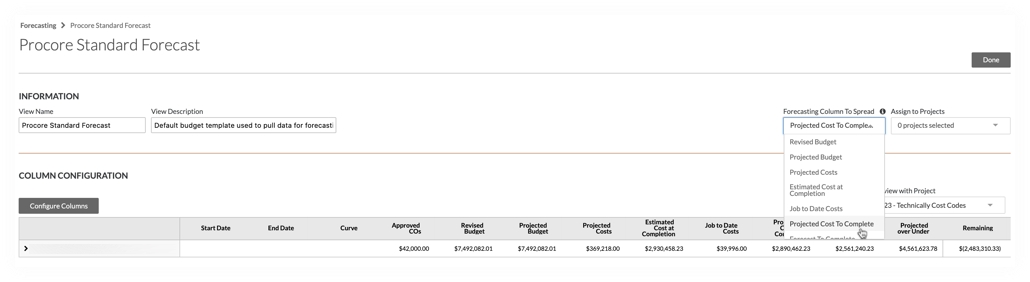
- Setting a Start Date, End Date, and applying a curve to each cost code on the forecast view budget
Once your forecasting view is assigned to a project, your users have the ability to project your project's monthly costs across each budget line item. Costs can be spread over four (4) curves: Linear, Back Loaded, Front Loaded, and Bell. You can also type the forecast amounts you want into the monthly forecast columns of a budget line item to enter 'Manual' entry mode. This lets you set a specific value for each month's cost projection on the budget line item's monthly spread columns.
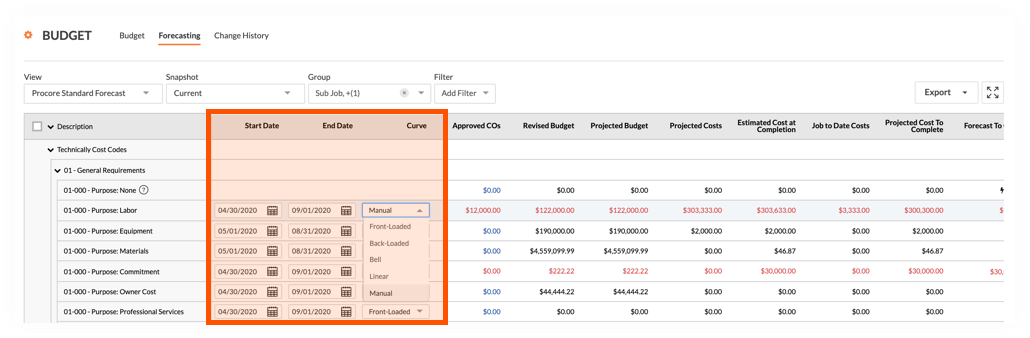
- Inline editing on the Forecast to Complete value of a budget line item to quickly balance the forecast's monthly spread
To better help users balance their monthly spread values against the Forecast to Complete value, users can now apply a new Lump Sum Entry calculation method by typing a value inline. As with other Procore tools, fields that allow inline editing are marked in the top-right corner with a blue caret symbol. This allows users to manually edit each budget line item’s spread, which is helpful when you want to quickly enter an amount to balance the 'Remaining' value to zero (0).
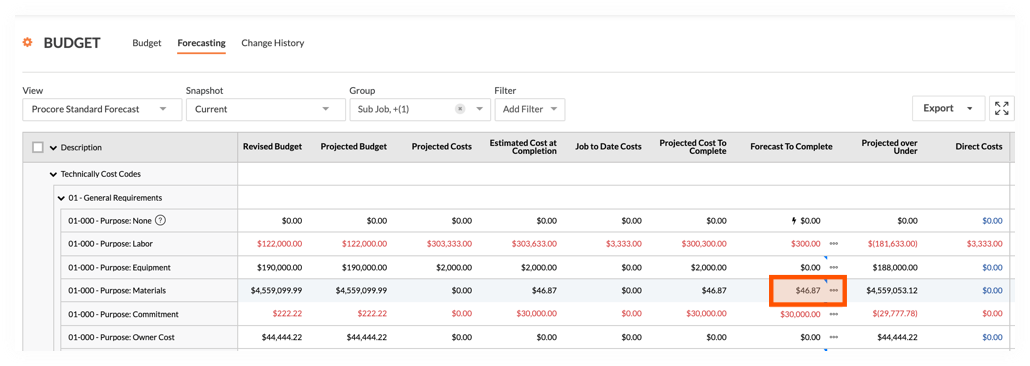
- Bulk editing and importing forecasts to quickly update line item data
In addition, users can perform bulk updates to change the start date, end date, and curve. Users can also import start dates, end dates, and curves in bulk using the Forecast CSV Import.
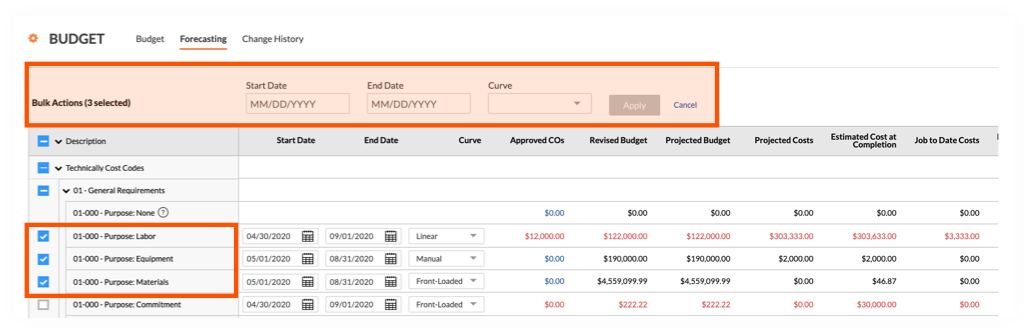
- Filtering and grouping data in the forecasting view
Users can also apply existing 'Actuals by Date' and 'Forecast Start Date' filters available with Procore’s budget views to the forecasting view. To learn about these filters, see Apply the View, Snapshot, Group, and Filter Options on a Budget or Forecasting View.
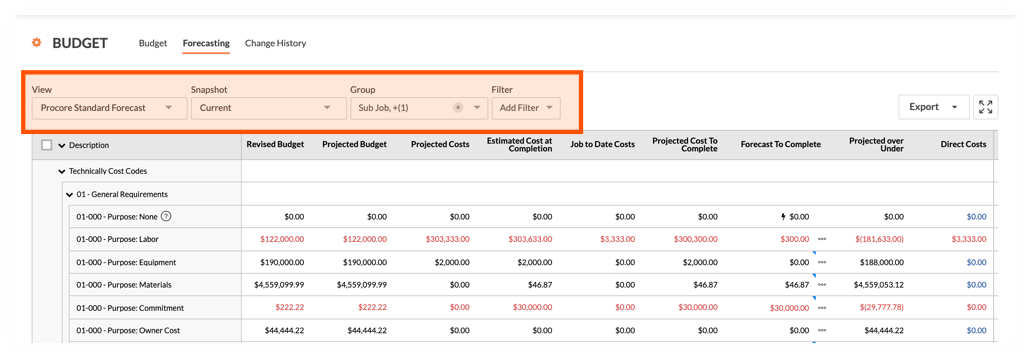
How to Set Up the Advanced Forecasting Feature
To enable this feature, your company's Procore Administrator must first submit an email request to your Procore point of contact. See Enable Advanced Forecasting in Procore. Once enabled in your company's Procore account, your Procore Administrator can set up the forecasting view and assign it to a project. After the view is assigned, a user with 'Admin' permission on the Budget tool can enable the feature as follows:
- Set up a New Forecasting View in the Company Level Admin Tool. For instructions, see Set Up a New Forecasting View.
With the new 'Forecasting' tab and 'Set Up New Forecasting View' options in the Company Admin tool, your company's Procore Administrator can:- Create customized forecasting views for use on active projects in your company's Procore account.
- Choose the Forecasting Column to Spread.
- Assign the 'Procore Standard Forecast' view to active projects in your company's Procore account.
- Enable Advanced Forecasting in the Project Level Budget Tool. For instructions, see Enable Advanced Forecasting in a Project's Budget.
With the new configuration settings in the Project level Budget tool, a user with 'Admin' permission on the Budget tool can enable the feature by placing a checkmark in the new 'Enable Advanced Forecasting' box in the Configure Settings page. Once enabled, the new view becomes available in the 'Forecasting' tab of the Budget tool.
See Also
- Enable Advanced Forecasting in Procore
- Enable Advanced Forecasting in a Project's Budget
- About the Procore Standard Forecast View
- Set Up a New Forecasting View
If you would like to ask questions or share any feedback, please contact support@procore.com.

