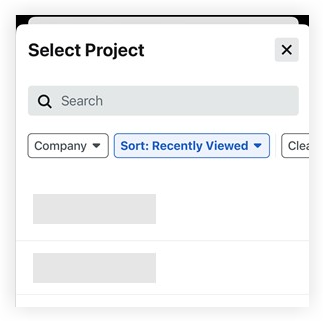Home Screen (iOS)
ObjectiveTo access recent projects and Procore training courses from the Home screen on the Procore iOS app.
|
|
Project and Company SelectorTap the top menu to open the Project and Company Selector. Select a project from the search results or use one of these filtering methods:
|
Company and Project Selector |
Filter
Tap filter ![]() to filter your Recent Projects by company. Then select or clear the checkbox next to each company to choose whether that company's projects show in the list under Recent Projects on the Home screen.
to filter your Recent Projects by company. Then select or clear the checkbox next to each company to choose whether that company's projects show in the list under Recent Projects on the Home screen.
Recent Projects
Select a project from the list or find the project you're looking for with one of these methods:
- Tap See All to open the Project & Company Selector. See Navigate to a Different Project (iOS).
- Swipe left to scroll to your most recent projects for another company.
Note: This feature only appears if you have opened projects in another company from your Procore mobile app. If you haven't, you'll see only one Recent Projects lists.
Procore Certification
Tap Learn More in the 'Procore Certification' section to access a training series that aligns with your role or goals. Complete a series to earn a verifiable certificate for sharing with your professional networks.
Note: Log in with your Procore account or create a guest account to complete the certifications.
Advanced Training
Tap Learn More in the 'Advanced Training' section to access advanced training courses. Most courses take between 10 to 90 minutes to complete.